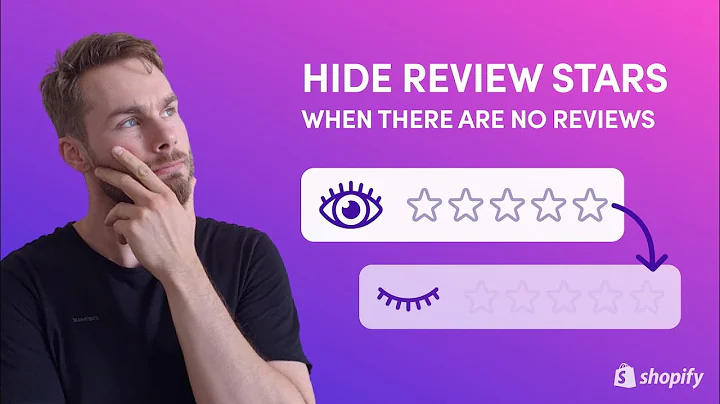Mastering Shopify Refresh Theme: A Complete Guide
Table of Contents:
- Introduction
- Shopify Setup
- Customizing the Shopify Refresh Theme
- Logging in to Shopify
- Creating a Store
- Navigating to the Theme Library
- Adding and Choosing the Refresh Theme
- Customizing the Theme Settings and Sections
- Adding Images and Content to the Slideshow
- Customizing the Footer
- Adding and Managing Products
- Adding Products to Your Store
- Managing Product Images and Details
- Setting Up Product Ratings and Reviews
- Creating a Logo and Favicon
- Publishing Your Shopify Store
- Conclusion
Article:
How to Customize and Optimize Your Shopify Store Using the Refresh Theme
Introduction
Whether you're a beginner or an experienced e-commerce entrepreneur, Shopify provides an excellent platform to create and customize your online store. With its wide range of themes, one free option that stands out is the Refresh theme. In this tutorial, we will guide you through the process of setting up and fully customizing your Shopify store using the Refresh theme. From creating a store and adding products to designing a unique logo and optimizing your store for maximum impact, this tutorial covers it all.
Shopify Setup
To get started, you will need to log in to your Shopify account or create a new one if you haven't done so already. Once logged in, you will be directed to your store's dashboard. From there, you can begin setting up your store and customizing the Refresh theme.
Customizing the Shopify Refresh Theme
Logging in to Shopify
To begin customizing your Shopify store, simply log in to your Shopify account using your credentials. Once logged in, you will be directed to your store's dashboard, where you can access all the necessary tools and settings.
Creating a Store
If you don't yet have a store created, Shopify makes it simple to get started. Just follow the prompts to create your store, provide the necessary information, and choose your desired email address. Shopify will then validate your account and guide you to your store's dashboard.
Navigating to the Theme Library
Once you are in your store's dashboard, click on the "Online Store" option in the navigation menu. This will take you to a page where you can manage all aspects of your online store. Scroll down until you see the "Themes" section and click on "Themes."
Adding and Choosing the Refresh Theme
In the Theme Library, you will find a wide variety of themes available for your Shopify store. Search for the Refresh theme by entering "refresh" in the search bar or scroll down until you find it. Click on "Add theme" and then select "Visit theme store" to explore the Refresh theme in more detail.
Customizing the Theme Settings and Sections
Upon visiting the theme store, you will see a range of Shopify themes available. However, search for the Refresh theme specifically if it's not displayed on the main page. Once you find it, click on it to view more details and features.
The Refresh theme offers a range of customization options to make your store unique. To begin customizing, click on "Try theme" to add it to your theme library. Once it's added, click on "Customize" to access the theme editor.
Inside the theme editor, you will find various sections and settings on the left-hand side. These include headers, templates, footers, and other pages where you can edit and add content. Take your time to explore each section and familiarize yourself with the options available.
Adding Images and Content to the Slideshow
One of the standout features of the Refresh theme is its slideshow functionality. To customize the slideshow, click on the "Slideshow" section in the theme editor. From there, you can add images and adjust settings such as image behavior, timing, and layout.
To add images to the slideshow, upload your desired images and organize them in your preferred order. You can also add captions and customize the appearance of the slideshow to reflect your branding.
Customizing the Footer
The footer of your Shopify store is an important area for providing information and enhancing user experience. To customize the footer, click on the "Footer" section in the theme editor. Here, you can add blocks of content such as menus, brand information, and images to create a comprehensive footer that matches your store's design.
Adding and Managing Products
Once you have customized the look and feel of your Shopify store using the Refresh theme, it's time to add products and manage their details.
Adding Products to Your Store
To add products, navigate to your store's dashboard and click on the "Products" option in the navigation menu. From there, click on "Add product" and fill out the necessary information, such as the product's title, description, price, and images. You can also configure inventory settings and shipping options to suit your needs.
Managing Product Images and Details
In addition to adding new products, you can also manage the details and images of existing products. Using the same "Products" section in your Shopify dashboard, you can update product information, change pricing, upload new images, and track inventory levels.
Setting Up Product Ratings and Reviews
To enhance customer trust and build credibility, consider adding a product ratings and reviews feature to your Shopify store. Shopify offers various apps that allow you to integrate a ratings and reviews system seamlessly. Search for a product review app in the Shopify App Store and follow the instructions to install and configure it for your store. Once set up, customers will be able to leave reviews and ratings for your products, providing valuable social proof.
Creating a Logo and Favicon
To establish a strong brand identity, it's important to have a well-designed logo and favicon for your Shopify store. A logo represents your store's visual identity, while a favicon appears in the browser tab and bookmark bar. You can use online design tools like Canva to create custom logos and favicons. Choose fonts, colors, and symbols that align with your brand image and customize them to suit your store's theme and style.
Publishing Your Shopify Store
Once you have customized your Shopify store using the Refresh theme, added products, and created a logo and favicon, it's time to publish your store. Click on the "Publish" button in the theme editor to make your customizations live and accessible to visitors. Ensure all settings, product information, and images are correctly configured before publishing. Remember to periodically review and update your store as needed to keep it fresh and engaging for your customers.
Conclusion
Customizing and optimizing your Shopify store using the Refresh theme allows you to create a unique and visually appealing online shopping experience for your customers. By following the steps outlined in this tutorial, you can customize your store to reflect your brand and showcase your products effectively. Keep experimenting with different features and settings to continually improve and grow your online business.