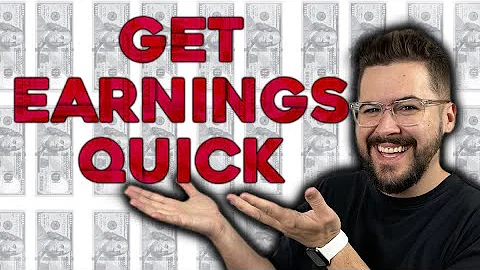Integrating Webflow with Shopify: A Step-by-Step Guide
Table of Contents:
- Introduction
- Benefits of Integrating Webflow into Shopify
- Creating a Shopify Store
- Adding Webflow to Your Shopify Store
- Exploring Webflow Features
- Building Your Website with Webflow
- Integrating Webflow with Shopify
- Importing Products Using CSV File
- Customizing Your Shopify Store
- Conclusion
Article:
How to Integrate Webflow into Your Shopify Store
Are you interested in implementing and integrating the Webflow application into your Shopify store? If so, you've come to the right place. In this article, we will explore the steps required to take advantage of this powerful tool and improve your marketing assets by building your own website using Webflow.
Benefits of Integrating Webflow into Shopify
Before we dive into the integration process, let's take a moment to understand the benefits of using Webflow in conjunction with Shopify. By integrating Webflow, you gain access to a wide range of features and functionalities that can enhance the appearance and functionality of your Shopify store. From creating stunning designs to optimizing your website for better user experience, Webflow offers a plethora of options to elevate your online business.
Creating a Shopify Store
To begin the integration process, you need to have a Shopify store. If you don't have one yet, don't worry! You can sign up for a Shopify account for free by clicking the link provided in the description. By signing up through the link, you may even receive additional rewards such as a 30-day free trial mode.
Once you have successfully signed up and verified your email, you can proceed to create your first online store. Simply follow the instructions provided by Shopify to set up your store. If you already have an existing Shopify store, you can skip ahead to the next section.
Adding Webflow to Your Shopify Store
To integrate Webflow into your Shopify store, you need to access the Shopify App Store. To do this, scroll down on the applications page in your Shopify account until you find the blue linked section that says "App Store." Click on the link to enter the Shopify App Store.
Once in the Shopify App Store, use the search bar to look for the Webflow application. If you can't find it, make sure to check if the "Works with Shopify POS" option is deactivated. After locating the Webflow application, install it into your Shopify store.
Exploring Webflow Features
After installing the Webflow application, you will have access to a variety of tools and features offered by Webflow. These tools can help you enhance your website's design, functionality, and overall user experience. Take some time to explore the different options available to uncover the full potential of Webflow.
Building Your Website with Webflow
Now that you have the Webflow application installed, you can start building your website. With Webflow's intuitive interface and drag-and-drop functionality, you can easily create customized layouts and designs. Whether you want to build a business site, portfolio, blog, or any other type of website, Webflow provides the necessary tools to bring your vision to life.
Integrating Webflow with Shopify
While Webflow and Shopify operate independently, you can still integrate your Webflow-created website into your Shopify store. In order to do this, you need to enable WSL (Webflow Side Load) in your Webflow account. This feature allows you to publish your Webflow site using a CSV file, which can then be imported into your Shopify store.
Importing Products Using CSV File
To import your Webflow site into your Shopify store, you will need to convert your Webflow site into a CSV file. This file can then be imported into your Shopify store, allowing you to use your custom-designed website seamlessly within the Shopify platform.
Customizing Your Shopify Store
If you prefer not to go through the integration process, you can still customize your Shopify store within the Shopify platform itself. By accessing the theme library and choosing a pre-designed theme, you can customize the appearance and layout of your store to match your brand's style. Though this option does not require integration with Webflow, it still allows for a visually appealing and functional website.
Conclusion
Integrating Webflow into your Shopify store provides numerous benefits, from enhancing the design and functionality of your website to improving the overall customer experience. Whether you choose to fully integrate Webflow into your store or customize your Shopify store using the available themes, both options can help you create an attractive and engaging online presence.
Remember, the decision is ultimately up to you and depends on your specific needs and preferences. Whichever path you choose, both Shopify and Webflow offer powerful tools that can elevate your online business. So why wait? Get started today and create a standout online store that leaves a lasting impression on your customers.
Highlights:
- Integrate the powerful Webflow application into your Shopify store
- Enhance the appearance and functionality of your Shopify store
- Create custom-designed websites using Webflow's intuitive interface
- Import your Webflow site into Shopify using a CSV file
- Customize your Shopify store with pre-designed themes
FAQ:
Q: Can I integrate Webflow into an existing Shopify store?
A: Yes, you can integrate Webflow into your existing Shopify store by installing the Webflow application from the Shopify App Store.
Q: Do I need to have coding knowledge to use Webflow?
A: No, Webflow provides an intuitive drag-and-drop interface that allows you to build websites without requiring coding knowledge.
Q: Can I import my Webflow site into Shopify without using a CSV file?
A: No, in order to import your Webflow site into Shopify, you need to convert it into a CSV file and then import it into Shopify.
Q: Can I customize my Shopify store without integrating Webflow?
A: Yes, Shopify provides a theme library where you can choose and customize pre-designed themes for your store without the need for Webflow integration.