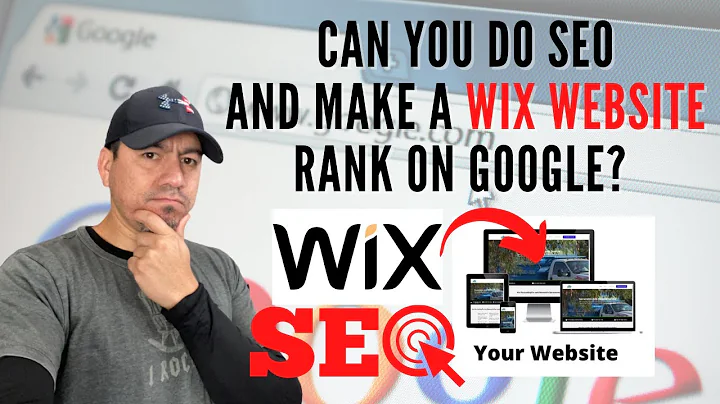Increase Product Visibility on Product Pages in Shopify
Table of Contents
- Introduction
- Overview of Adding More Products on Product Pages
- Understanding the Venture Theme in Shopify
- Setting Up Collections for Vendors
- Modifying the Liquid Code in the Theme
- Creating a New Section for "Products in This Collection"
- Customizing the CSS for the Section Block
- Linking the Section to the Vendor Collections
- Customizing the Product Loop and Limiting the Display
- Including the Product Card in the Liquid Code
- Finalizing the Changes and Testing the Result
- Conclusion
Article
Introduction
In this article, we will discuss how to add more products from the same vendor or collection on product pages using the Venture theme in Shopify. This customization can be useful for showcasing related products or expanding the product offering to increase sales. We will guide you through the process step by step, explaining the necessary code modifications and adjustments to achieve the desired outcome.
Overview of Adding More Products on Product Pages
The first step in adding more products on product pages is understanding the structure of the Venture theme in Shopify. By default, the theme does not include the ability to showcase additional products from the same vendor or collection. However, we can modify the liquid code and create a new section to enable this feature. This customization will allow customers to explore more options and potentially increase their purchase value.
Understanding the Venture Theme in Shopify
Before making any changes, it's essential to familiarize yourself with the Venture theme and its components. The Venture theme is a popular choice for e-commerce businesses, offering a clean and professional design. However, it lacks the built-in functionality to display more products from the same vendor or collection on the product pages. To overcome this limitation, we need to modify the theme's liquid code.
Setting Up Collections for Vendors
To make the customization work correctly, we need to set up collections for each vendor. These collections will serve as the basis for linking the additional products. By creating separate collections for vendors, we can ensure a seamless browsing experience for customers. This step may require some initial effort, but it will make managing and organizing products much easier in the long run.
Modifying the Liquid Code in the Theme
To add the desired functionality, we need to modify the liquid code in the Venture theme. We start by accessing the theme editor and navigating to the "Edit Code" section. Here, we make the necessary changes to the "product.liquid" file. We create a new section and customize the code to display the additional products from the selected collection or vendor.
Creating a New Section for "Products in This Collection"
In the liquid code, we create a new section specifically for displaying "Products in This Collection." This section will be responsible for generating the list of additional products from the same vendor or collection. By separating this functionality into a distinct section, we can easily manage and modify its appearance and behavior as needed.
Customizing the CSS for the Section Block
To ensure the visual coherence of the "Products in This Collection" section, we customize its CSS properties. This includes defining the layout, styling the header text, and applying any desired color schemes. By making these adjustments, we can make the section blend seamlessly with the overall look and feel of the product page.
Linking the Section to the Vendor Collections
To enable customers to navigate to the full collection of products from a specific vendor, we need to create appropriate links within the section. By utilizing liquid code and the handle of the vendor collection, we can generate dynamic URLs that lead directly to the vendor's product offerings. This linking functionality enhances user experience and encourages further exploration.
Customizing the Product Loop and Limiting the Display
To control the number of additional products displayed, we customize the liquid code further. By using a product loop and limiting the display to a specific number, we ensure a clean and concise presentation. This allows customers to focus on a manageable selection of relevant products without overwhelming them with too many options.
Including the Product Card in the Liquid Code
To maintain consistency with the rest of the product page, we include the product card within the liquid code. The product card contains essential information such as the image, name, and price of each product. By integrating the product card, we ensure a visually appealing and informative presentation of the additional products.
Finalizing the Changes and Testing the Result
Once all the necessary modifications have been made to the liquid code, we save the changes and preview the result. It is crucial to thoroughly test the customization to ensure everything is functioning as intended. By reviewing the product pages and interacting with the additional product section, we can identify any potential issues and make any final adjustments.
Conclusion
In conclusion, adding more products from the same vendor or collection on product pages can significantly enhance the shopping experience for customers. With careful modifications to the liquid code in the Venture theme, we can create a seamless browsing experience that encourages exploration and potentially boosts sales. By following the steps outlined in this article, you will be able to implement this customization successfully and take your Shopify store to the next level.
Highlights
- Learn how to add more products from the same vendor or collection on product pages in Shopify using the Venture theme.
- Customize the liquid code to create a new section specifically for displaying additional products.
- Set up collections for vendors to ensure seamless browsing and organization.
- Enhance the visual coherence of the additional products section by customizing the CSS.
- Generate dynamic links to vendor collections, allowing customers to explore more products.
- Control the number of additional products displayed using a product loop and limit.
- Integrate the product card within the liquid code to maintain consistency and provide essential product information.
- Thoroughly test the customization to ensure a seamless and functional result.
- Elevate the shopping experience for customers and potentially increase sales with this customization in your Shopify store.
FAQs
Q: Can I add more than one additional product section on a product page?
A: Yes, you can add multiple additional product sections on a product page by duplicating the necessary liquid code and making slight modifications.
Q: Will this customization work with other Shopify themes?
A: This customization tutorial specifically covers the Venture theme. However, you can adapt the concepts and code to work with other Shopify themes with some adjustments.
Q: Can I customize the appearance of the additional product section further?
A: Absolutely! You can customize the appearance of the additional product section by modifying the CSS properties and adding additional styling rules to match your store's branding and design.
Q: Can I use this customization to showcase related products instead of products from the same vendor or collection?
A: While the tutorial focuses on displaying products from the same vendor or collection, you can adapt the code to showcase related products by modifying the liquid code and linking to appropriate collections or tags.