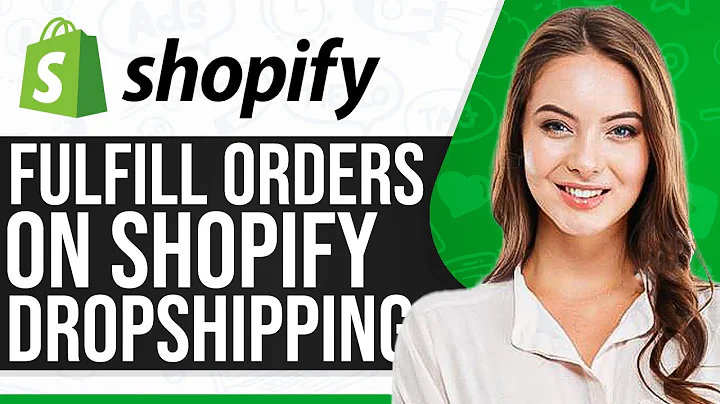Import Live Data and Create Currency Converter in Excel for Mac
Table of Contents:
- Introduction
- Finding a Website for Live Data Import
2.1 Searching for Live Forex Markets
2.2 Using X rates Currency Website
- Copying the Website URL
- Pasting the Link in Microsoft Word
- Saving the Document as Plain Text
- Changing the File Extension
- Running Web Query in Excel
- Refreshing the Data in Excel
- Compiling the Data into a Continuous Data Set
- Creating a Currency Converter
Importing Live Data in Excel for Mac using Power Query
Introduction
In this article, we will learn how to import live data in Excel for Mac using a power query. Importing live data can be extremely useful, especially for tracking real-time market values and making informed decisions. We will walk through each step in detail, ensuring that even beginners can follow along easily.
Finding a Website for Live Data Import
To import live data, the first step is to find a reliable website that provides the desired data. In this case, we will focus on live Forex markets. There are numerous websites available, but for demonstration purposes, we will use the X rates currency website.
Searching for Live Forex Markets
Once on the X rates currency website, navigate to the rates table, which contains the live prices of every major currency. This table displays approximately 60 currencies, making it a comprehensive source for live Forex data.
Using X rates Currency Website
Click on the website URL in the browser and copy the link. Then, open a new Microsoft Word document and paste the link into the document. Save the document in a location of your choice.
Saving the Document as Plain Text
To proceed, we need to save the document as plain text. Change the file format from Word document to plain text, ensuring that you save it with a .txt extension. In the file conversion window, select the text encoding as MS-DOS and choose the option to insert line breaks.
Running Web Query in Excel
Next, open Excel and go to the data tab. Click on "Get External Data" and select "Run Web Query." This action will bring up the finder window where you need to navigate to the location where you saved the file. Once found, select the file and click "Get Data."
Refreshing the Data in Excel
To ensure that the data is up-to-date, click on the data tab again and select "Refresh All." This action will refresh the data in the Excel sheet, providing you with a live feed of every currency's prices.
Compiling the Data into a Continuous Data Set
To create a currency converter, we need to compile the data into a continuous data set. Copy the headers and paste them in a single column. Then, copy the ranges of currencies and paste them together in the same column. The XLOOKUP function can now be used to fetch the live prices of each currency based on the lookup value in the adjacent cell.
Creating a Currency Converter
Now it is time to create the currency converter sheet. Name the sheet "Currency Converter" and format it with appropriate colors and borders. Use data validation to create drop-down lists for selecting currencies. Use the XLOOKUP function to convert the values and create formulas that update the rates as per live market prices.
Conclusion
Importing live data in Excel for Mac using a power query can significantly enhance the functionality and accuracy of your spreadsheets. By following the steps outlined in this article, you will be able to import real-time data easily and create powerful currency converters. Stay updated with live market prices and make informed decisions in your financial endeavors.
Highlights:
- Learn how to import live data in Excel for Mac using a power query
- Find a reliable website for live data import
- Copy the website URL and paste it into Microsoft Word
- Save the document as plain text and change the file extension
- Run web query in Excel to import the live data
- Refresh the data to ensure it is up-to-date
- Compile the data into a continuous data set
- Create a currency converter using the imported data
- Stay updated with live market prices for informed decision-making in finance
FAQ:
Q: Can I import live data into Excel for Mac?
A: Yes, you can import live data into Excel for Mac using a power query. This allows you to track real-time market values and make informed decisions.
Q: How do I find a website for live data import?
A: To find a website for live data import, you can search for specific markets or sources online. In this article, we use the X rates currency website as an example for live Forex data.
Q: How do I refresh the imported data in Excel?
A: To refresh the imported data in Excel, go to the Data tab and select "Refresh All." This action will update the rates according to the latest information available from the website.
Q: Can I create a currency converter in Excel?
A: Yes, you can create a currency converter in Excel using the imported live data. By using formulas and functions, you can convert values between different currencies based on real-time rates.
Q: How can importing live data benefit me?
A: Importing live data in Excel can benefit you by providing real-time information for analysis, decision-making, and tracking. It allows you to stay updated with market values and make informed financial decisions.
Q: Are the imported data and currency converter formulas accurate?
A: The accuracy of the imported data and currency converter formulas depends on the reliability of the source website and the freshness of the information. It is important to ensure that the data source is reputable and regularly updated.