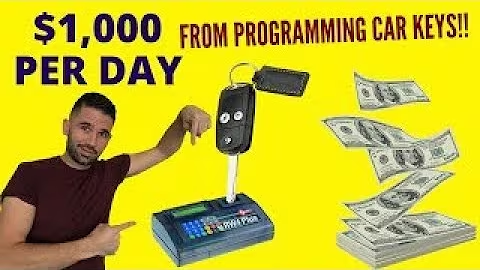How to Show Variant-Specific Images on Shopify
Table of Contents
- Introduction
- What is the problem?
- Why is it important to hide and show different product images based on the selected variant?
- Understanding the product setup
- Grouping images with their appropriate color
- Identifying the HTML element to edit
- Filtering thumbnails using Liquid syntax
- Adding custom HTML attributes to display thumbnail alt text
- Using JavaScript to select and filter thumbnails
- Conclusion
Introduction
In this tutorial, we will learn how to hide and show different product images based on the currently selected variant. This can be a more advanced technique that requires some JavaScript coding. We will break down the steps and explain everything step by step, so even beginners can understand and implement it successfully.
What is the problem?
When displaying products on an e-commerce website, it's common to have multiple product images for each variant (e.g., different colors or sizes). However, by default, all the images are usually displayed simultaneously, regardless of the selected variant. This can create confusion for customers and make it difficult for them to visualize the product accurately.
Why is it important to hide and show different product images based on the selected variant?
Showing only the images that belong to the selected variant helps customers get a better understanding of the product they are interested in. By displaying the relevant images, customers can see how the product looks in different colors, patterns, or styles. This improves the customer experience and increases the chances of making a purchase.
Understanding the product setup
Before we start customizing the code, let's take a closer look at how the product setup is organized. Each product variant has a featured image assigned to it, except for cases where there might be missing or incomplete data. In our tutorial, we will focus on resolving this issue and ensuring all variants have the necessary images.
Grouping images with their appropriate color
To ensure the images are correctly associated with their respective colors, we need to assign ALT text to each image. By clicking on each image, we can add an ALT effect and assign a specific color. This ALT text acts as an identifier or label for the image and helps the code know which images to display when a variant is selected.
Identifying the HTML element to edit
To customize the code, we need to locate the HTML element that controls the display of product thumbnails. By inspecting the page and finding the appropriate class or element, we can target it in our code editor. This element will be responsible for iterating through the product images and displaying them as thumbnails.
Filtering thumbnails using Liquid syntax
Using Liquid syntax, we can implement conditional logic to filter and hide thumbnails that do not match the selected variant. We will compare the ALT text of the featured image with the ALT text of each thumbnail. If they do not match, we will hide the thumbnail using inline styling. This ensures that only the relevant thumbnails are displayed to the customer.
Adding custom HTML attributes to display thumbnail ALT text
Before we proceed with adding JavaScript code, we need to ensure the ALT text of each thumbnail is visible in the frontend. To achieve this, we will add a custom HTML attribute that holds the ALT text for each thumbnail. This attribute will allow us to select and manipulate the thumbnails using JavaScript.
Using JavaScript to select and filter thumbnails
To dynamically filter and display the appropriate thumbnails, we will write JavaScript code. We will utilize the on variant change function to trigger our own custom function that filters the thumbnails. By comparing the ALT text of the currently selected variant's featured image with the ALT text of each thumbnail, we can determine which thumbnails to show and hide.
Conclusion
By following this tutorial, you have learned how to hide and show different product images based on the selected variant. This improves the customer experience and provides a more accurate representation of the product. Feel free to leave any questions or suggestions for future tutorials in the comments below. Happy coding!
Highlights:
- Learn how to hide and show product images based on the selected variant
- Improve the customer experience by displaying relevant product images
- Utilize JavaScript and Liquid syntax for customization
- Understand the importance of assigning ALT text to images
- Enhance your e-commerce website with dynamic thumbnail filtering
FAQ
Q: Why is it important to display only the relevant product images?
A: By displaying only the relevant images, customers can get a clear visual representation of the chosen product variant, making it easier for them to make purchasing decisions.
Q: Can I apply this tutorial to any e-commerce platform?
A: The tutorial primarily focuses on customizing the code for Shopify themes, but the concepts can be adapted and applied to other e-commerce platforms with appropriate modifications.
Q: Will implementing this customization affect website performance?
A: The impact on website performance should be minimal, as the logic to filter and show/hide images is executed on the client-side. However, it's always advisable to test and optimize your code for efficiency.