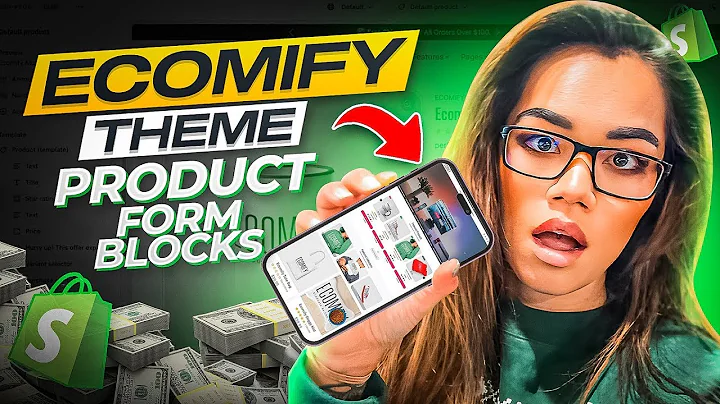Generate QR Codes Easily for Free
Table of Contents
- Introduction
- Why Use QR Codes?
- Creating QR Codes with Google Sheets
- Setting Up Google Sheets
- Adding Links to Google Sheets
- Writing the Function for QR Codes
- Generating QR Codes
- Using QR Codes in Different Applications
- Creating Dynamic QR Codes
- Using QR Codes for Bulk Generation
- Converting QR Codes to PDF
- Copying and Pasting QR Codes
- Adjusting the Size of QR Codes
- Conclusion
Introduction
QR codes have become increasingly popular in recent years due to their ability to store and transmit information quickly and efficiently. In this article, we will explore how to generate QR codes for free using Google Sheets. By leveraging the power of Google's spreadsheet software, we can easily create, customize, and manage QR codes in bulk, offering a more streamlined approach compared to traditional methods. Whether you're a business owner, marketer, or simply looking to explore the possibilities of QR codes, this guide will provide you with the knowledge and tools needed to get started.
Why Use QR Codes?
Before delving into the process of creating QR codes with Google Sheets, it's crucial to understand why QR codes are a valuable asset in today's digital landscape. QR codes provide a range of benefits that can enhance your marketing efforts, improve customer engagement, and simplify processes. Some of the advantages of using QR codes include:
- Instant access to information: QR codes can be scanned using a smartphone camera, allowing users to quickly access websites, social media profiles, contact details, documents, and more.
- Cost-effective marketing: QR codes can be easily integrated into various marketing materials, such as flyers, posters, business cards, and catalogs, offering an interactive and engaging experience for customers.
- Enhanced tracking and analytics: By generating QR codes with unique URLs, businesses can track user engagement and gather valuable data, such as the number of scans, location, and time of scan.
- Simplified product and inventory management: QR codes can be utilized to track and manage inventory efficiently, showcase product information, and streamline the overall purchasing process.
- Improved customer experience: QR codes can be used to provide customers with additional information, discounts, promotions, and exclusive content, enhancing their overall experience and fostering brand loyalty.
Creating QR Codes with Google Sheets
Generating QR codes with Google Sheets is a straightforward process that anyone can follow, regardless of their technical expertise. The following step-by-step guide will walk you through the process:
Setting Up Google Sheets
- Open your preferred web browser and navigate to sheets.new.
- If you're not already logged in to your Google account, make sure to do so at this point.
- Create a new Google Sheet by clicking on "Blank" or choose from one of the available templates.
- Give your Google Sheet a name and save it to your desired location.
Adding Links to Google Sheets
- In your newly created Google Sheet, navigate to the cell where you want to add the first link for which you want to create a QR code.
- Paste the link into the cell.
- Repeat the process for any additional links you want to include.
Writing the Function for QR Codes
- Locate the cell where you want to generate the QR code.
- Begin writing the function by typing "=IMAGE(" in the cell.
- Access the QR code function by using a URL GET request. The root URL for generating QR codes is "https://chart.googleapis.com/chart?".
- Add the required parameters to customize your QR code. These include:
- "cht=qr": This parameter specifies that the chart type is a QR code.
- "chs=widthxheight": Replace "width" and "height" with the desired dimensions of your QR code (e.g., 500x500).
- "chl=data": Replace "data" with the cell reference of the link you want to convert into a QR code.
- Optionally, you can include two additional parameters:
- "choe=encoding": This parameter specifies the output encoding for the QR code. The default is UTF-8, but you can change it if needed.
- "chld=error_correction_level": This parameter defines the error correction level for the QR code. The default is low, but you can adjust it as required.
- It's important to note that inside the function, you need to include the required parameters mentioned above. You can copy and paste them from a clipboard or retype them manually.
Generating QR Codes
- Close the function by adding the closing bracket ")" at the end.
- Press Enter, and the QR code for the corresponding link will appear in the cell.
- To generate QR codes for the remaining links, simply drag the function down to the desired cells.
Using QR Codes in Different Applications
Once you have generated the QR codes in your Google Sheet, you can easily copy and paste them into any application you want. Whether it's a Microsoft Word document, PowerPoint presentation, or any other program, the process remains the same:
- Copy the QR code from the Google Sheet.
- Open the application where you want to use the QR code.
- Paste the QR code into the application.
- Adjust the size of the QR code if necessary.
- Repeat the process for any additional QR codes you wish to include.
Creating Dynamic QR Codes
While the previous method generated static QR codes, you might prefer to create dynamic QR codes that are linked to cell references in Google Sheets. This allows for more flexibility, especially if you have multiple QR codes to create. Follow these steps to create dynamic QR codes:
- In the cell where you want to generate the QR code, begin writing the function as before.
- Use the "&" symbol to concatenate the function with the cell reference of your link, such as "=IMAGE(…"&B3&…").
- Press Enter, and the QR code will generate based on the content of the linked cell.
- Extend the function to generate QR codes for other link cells by dragging the function down.
Using QR Codes for Bulk Generation
One of the advantages of using Google Sheets for QR code generation is the ability to create QR codes in bulk. Instead of generating QR codes one by one, follow these steps to generate multiple QR codes simultaneously:
- Copy and paste a range of links into your Google Sheet.
- Apply the QR code generation function to the corresponding cells in the same column.
- The QR codes will automatically generate for each link, allowing for efficient bulk generation.
Converting QR Codes to PDF
Once you have generated your QR codes in Google Sheets, you might want to convert them into a PDF file for easy distribution or printing. The following steps demonstrate how to accomplish this:
- Select the cells containing the QR codes.
- Right-click and choose "Print…" from the context menu.
- In the print settings, select "Save as PDF" as your printer option.
- Adjust any additional print settings, such as paper size and orientation.
- Click "Print" and choose the location where you want to save the PDF file.
- Click "Save," and your QR codes will be saved as a PDF.
Copying and Pasting QR Codes
If you prefer to copy the QR codes individually for use in different applications, you can easily do so by following these steps:
- Select the cell containing the QR code you want to copy.
- Right-click and choose "Copy" from the context menu, or use the shortcut Ctrl+C.
- Open the desired application where you want to paste the QR code.
- Right-click in the application and choose "Paste" from the context menu, or use the shortcut Ctrl+V.
- The QR code will be pasted into the application.
Adjusting the Size of QR Codes
Sometimes, you may need to adjust the size of the QR code to fit specific requirements. You can do this by modifying the width and height parameters within the QR code function:
- Locate the cell containing the QR code function.
- Edit the "chs" parameter to adjust the dimensions of the QR code.
- Replace "width" and "height" with the desired values, such as 400x400 or 600x600.
- Press Enter, and the QR code will adjust to the new size.
Conclusion
QR codes offer a simple yet powerful way to convey information, engage customers, and enhance various marketing initiatives. With the help of Google Sheets, you can generate, customize, and manage QR codes easily and efficiently. Whether you're looking to create dynamic QR codes, generate codes in bulk, or convert them to PDF format, Google Sheets provides the necessary tools to streamline the process. By following the step-by-step guide outlined in this article, you can leverage the power of QR codes to enhance your marketing efforts and improve overall customer experience.
Highlights
- Generate QR codes for free using Google Sheets
- Easily customize and manage QR codes in bulk
- Enhance marketing efforts and improve customer experience
- Create dynamic QR codes linked to cell references
- Convert QR codes to PDF for easy distribution
- Copy and paste QR codes into different applications
- Adjust the size of QR codes to fit specific requirements
Frequently Asked Questions
Q: Can I generate QR codes for free using Google Sheets?
A: Yes, Google Sheets offers a free and convenient way to generate QR codes.
Q: Is technical expertise required to create QR codes using Google Sheets?
A: No, the process is simple and can be followed by anyone, regardless of technical expertise.
Q: Are QR codes useful for marketing purposes?
A: Yes, QR codes offer a range of benefits for marketing, including cost-effectiveness and enhanced tracking capabilities.
Q: Can I generate QR codes in bulk with Google Sheets?
A: Yes, Google Sheets allows for efficient bulk generation of QR codes.
Q: Can I adjust the size of QR codes generated with Google Sheets?
A: Yes, you can easily adjust the dimensions of QR codes to fit specific requirements.
Q: Can I copy and paste QR codes generated with Google Sheets into other applications?
A: Yes, you can easily copy and paste QR codes into different applications, such as Microsoft Word or PowerPoint.
Q: Can I convert QR codes generated with Google Sheets into a PDF file?
A: Yes, you can save QR codes as a PDF file for easy distribution or printing.