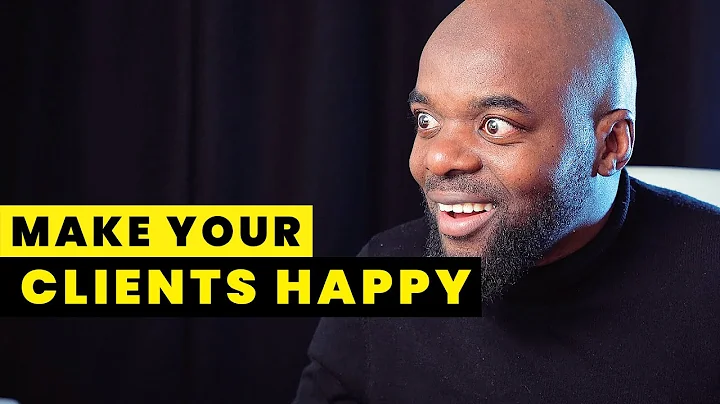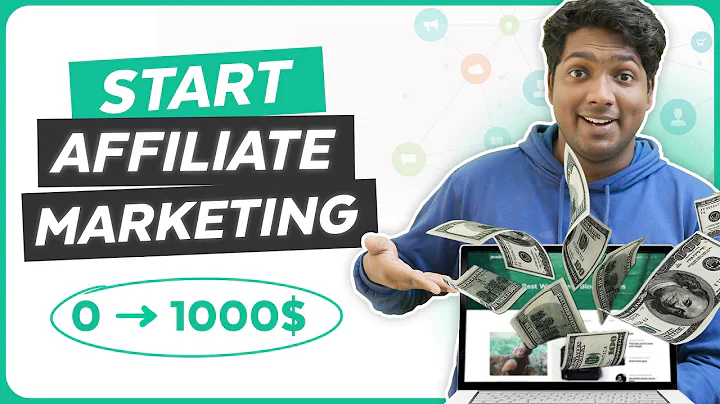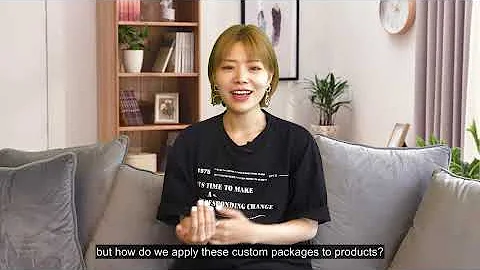Enhance Your Shopify Store with Eye-Catching Slideshows
Table of Contents:
- Introduction
- Getting Started with Shopify
- Adding a New Page
- Adding Slideshows to Pages
- Method 1: Adding Slideshows with HTML Code
- Method 2: Adding Slideshows with the Default Page Template
- Method 3: Adding Slideshows with Shopify Apps
- Customizing Slideshows
- Changing Slide Images
- Adding Slide Descriptions
- Adding Buttons and Links
- Tips for Effective Slideshows
- Choosing the Right Images
- Creating Engaging Descriptions
- Optimizing Call-to-Action Buttons
- Conclusion
Adding Slideshows to Your Shopify Pages
Are you looking for an eye-catching way to showcase your products or content on your Shopify store? Adding slideshows to your pages can be an effective way to engage your visitors and entice them to explore further. In this article, we will explore three different methods to add slideshows to your Shopify pages, whether you're a coding pro or prefer using pre-designed templates and apps. We'll also provide some tips on how to customize your slideshows for maximum impact.
1. Introduction
Slideshows can be an effective tool to enhance the visual appeal of your website and create a memorable browsing experience for your visitors. By presenting your products or content in an interactive and dynamic format, slideshows can grab attention and encourage users to stay on your site longer. In this guide, we will walk you through the process of adding slideshows to your Shopify pages, regardless of your technical expertise.
2. Getting Started with Shopify
Before diving into the world of slideshows, it's essential to ensure that you have an active and current theme for your Shopify store. Having a theme in place will allow you to customize your store's appearance effortlessly. If you haven't chosen a theme yet, head to your Shopify admin dashboard and browse through the available options. Once you have your theme selected, you're ready to start customizing your store.
3. Adding a New Page
To begin adding slideshows to your Shopify pages, you first need to create a new page. In your Shopify admin dashboard, navigate to the "Pages" section and click on "Add page." Enter a suitable title for your page, such as "Gallery," and add relevant content. Remember that this page will serve as the container for your slideshow, so make sure to choose a layout that allows for the integration of slideshows.
4. Adding Slideshows to Pages
There are three main methods you can use to add slideshows to your Shopify pages. We'll explore each method in detail and provide step-by-step instructions.
Method 1: Adding Slideshows with HTML Code
If you're comfortable with coding, this method allows you to have more control over the appearance and functionality of your slideshows. By accessing the theme files' code, you can directly add HTML code to incorporate slideshows into your pages. Not sure how to code? Don't worry, we've got you covered. Shopify provides tools that generate HTML code for slideshows. You can use these tools to create the desired code and paste it into your page's HTML editor.
Method 2: Adding Slideshows with the Default Page Template
For those who prefer a simpler approach, Shopify offers a default page template that includes a slideshow section. By using this template, you can add a slideshow to your page without any coding required. Simply select the "Slideshow" section when adding a new section to your page, and customize it as needed. You can easily add images, descriptions, and buttons to create an engaging slideshow.
Method 3: Adding Slideshows with Shopify Apps
If you don't want to deal with coding or customizing templates, Shopify apps provide an easy and user-friendly way to incorporate slideshows into your pages. The Shopify app store offers various slideshow apps that come with pre-designed templates and advanced features. Look for apps that offer a free plan if you're on a budget. Once you've installed the slideshow app of your choice, follow the app's instructions to create and customize your slideshows.
5. Customizing Slideshows
Now that you have added slideshows to your pages, it's time to make them visually appealing and engaging. Here are a few tips to help you customize your slideshows effectively:
Changing Slide Images
Choose high-quality images that align with your brand image and enhance the visual impact of your slideshows. Consider using professional product photography or captivating lifestyle images to showcase your products effectively.
Adding Slide Descriptions
Captivating descriptions can complement your slide images and provide additional information to your visitors. Craft concise and compelling descriptions that highlight the key features and benefits of your products or convey the essence of your content.
Adding Buttons and Links
Including buttons or links in your slides can direct users to specific actions or destinations, such as making a purchase or exploring more details. Use persuasive and clear call-to-action phrases to prompt your users to take the desired actions.
6. Tips for Effective Slideshows
To make the most out of your slideshows, keep these tips in mind:
Choosing the Right Images
Select images that are relevant to your target audience and reflect the unique selling points of your products or content. Ensure that the images evoke emotions and captivate your visitors within seconds.
Creating Engaging Descriptions
Craft descriptions that are concise, informative, and compelling. Highlight the unique features and benefits of your products or provide intriguing snippets of your content to engage your audience and encourage them to explore further.
Optimizing Call-to-Action Buttons
Make your call-to-action buttons stand out by using contrasting colors and compelling text. Experiment with placement and wording to find the most effective combination that drives conversions and encourages engagement.
7. Conclusion
By adding slideshows to your Shopify pages, you can enhance the visual appeal of your store and create an immersive browsing experience for your visitors. Whether you choose to code your slideshows, use the default page template, or install a Shopify app, the key is to make them visually captivating and engaging. Follow the tips and techniques provided in this guide to create slideshows that leave a lasting impression on your customers. Start experimenting with slideshows today and watch as they boost your store's conversion and engagement rates.
Highlights:
- Learn three different methods to add slideshows to your Shopify pages
- Customize your slideshows for maximum impact and engagement
- Get tips on choosing compelling images and creating persuasive descriptions
- Optimize call-to-action buttons to drive conversions and engagement
FAQ
Q: Can I add multiple slideshows to a single page in Shopify?
A: Yes, you can add multiple slideshows to a single page in Shopify. Depending on the method you choose, you can either duplicate the slideshow section or add separate slideshow sections to the page.
Q: Can I change the order of the slides in my slideshow?
A: Yes, you can change the order of the slides in your slideshow. Most slideshow options allow you to rearrange the slides manually or set specific orders through the app or template settings.
Q: Can I add custom animations to my slideshows?
A: The customization options for animations may vary depending on the method and tools you use. With coding or advanced slideshow apps, you can typically add custom animations to your slideshows. However, pre-designed templates and basic apps may have limited animation options.
Q: Is it possible to autoplay slideshows on my Shopify pages?
A: Yes, autoplaying slideshows is possible with certain coding or app options. You can set specific intervals for slides to advance automatically or add autoplay functionality through the app or template features.
Q: How can I track the performance of my slideshows on Shopify?
A: Shopify offers analytics and tracking tools that can help you monitor the performance of your slideshows. You can track metrics such as click-through rates, engagement time, and conversion rates to evaluate the effectiveness of your slideshows and make adjustments as needed.