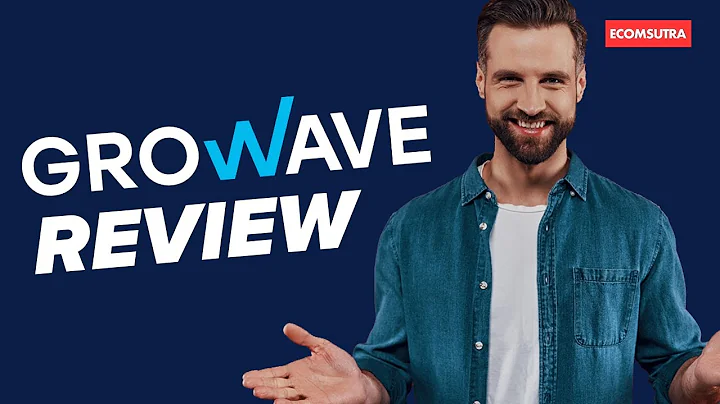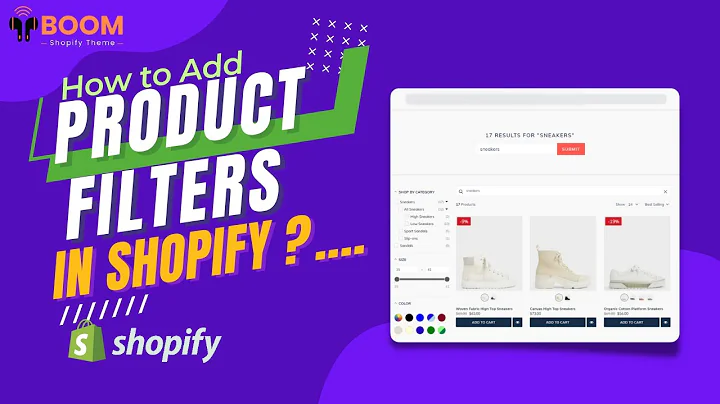Enhance Your Shopify Product Pages with Color Swatches
Table of Contents
- Introduction
- The Importance of Color Swatches in Shopify Product Pages
- Installing the Glow Color Swatch App
- Syncing the App with Your Shopify Store
- Configuring the Glow Color Swatch App
- 5.1 Customizing the Product Item Preview
- 5.2 Adjusting Swatch Spacing
- 5.3 Choosing Swatch Warrior Style
- 5.4 Adding Swatch Hover Effects
- 5.5 Configuring Carousel Mode
- 5.6 Customizing Template Settings
- Reordering Product Variants
- Enabling Color Swatch on the Product Page
- Integrating the Glow Color Swatch App with Your Theme
- Testing the Color Swatch on Your Shopify Store
- Conclusion
The Importance of Color Swatches in Shopify Product Pages
In today's highly competitive e-commerce landscape, it is crucial for online store owners to find ways to enhance their product pages and make them more appealing to customers. One effective way to achieve this is by adding color swatches to your Shopify product pages. Color swatches allow customers to visualize different color options for a product, making it easier for them to make a purchasing decision. In this article, we will guide you through the process of adding color swatches to your Shopify product pages using the Glow Color Swatch app.
1. Introduction
Before diving into the details, let's understand the significance of color swatches in e-commerce. In a brick-and-mortar store, customers have the advantage of physically seeing and feeling the product. However, in an online store, customers heavily rely on product images and descriptions to make a purchasing decision. By adding color swatches, you can bridge this gap and provide customers with a more immersive and interactive shopping experience.
2. Installing the Glow Color Swatch App
To begin, you need to install the Glow Color Swatch app from the Shopify App Store. Simply navigate to the Apps section in your Shopify admin workspace and search for "Glow Color Swatch." Once you find the app, click on it and press the "Install" button to add it to your store.
3. Syncing the App with Your Shopify Store
After installing the app, you need to sync it with your Shopify store. This process involves downloading and syncing all the relevant data from your store, including product information. The app will automatically perform this task, and you just need to wait for a few seconds or minutes depending on the size of your store.
4. Configuring the Glow Color Swatch App
Once the app is installed and synced, you can start customizing its features. The Glow Color Swatch app offers various settings that allow you to personalize the appearance and functionality of your color swatches.
4.1 Customizing the Product Item Preview
The product item preview determines how the color swatches will be displayed on your product pages. You can choose between different shapes, such as circles or squares, and adjust the size according to your preference.
4.2 Adjusting Swatch Spacing
Proper spacing between color swatches is essential to ensure a clean and visually appealing look. The app allows you to adjust the swatch spacing, and you can experiment with different values to find the best fit for your store.
4.3 Choosing Swatch Warrior Style
The swatch warrior style refers to the appearance of the color swatches when clicked or hovered over. You can choose between options like double, single, or none. Additionally, you can adjust the thickness of the swatch border to further customize its look.
4.4 Adding Swatch Hover Effects
To enhance the interactive experience for customers, you can add hover effects to the color swatches. The app provides options like adding a glow effect, a zoom effect, or no effect at all. Choose the one that fits your store's aesthetic and brand identity.
4.5 Configuring Carousel Mode
If your store has multiple product variants, you can enable the carousel mode for the color swatches. This feature allows customers to easily scroll through different color options without taking up too much space on the product page.
4.6 Customizing Template Settings
In addition to the product page, the Glow Color Swatch app also allows you to customize the appearance of color swatches on collection pages. You can adjust the size, border color, and other settings to ensure a consistent and visually appealing look across your entire store.
5. Reordering Product Variants
After customizing the color swatch settings, you can reorder the product variants to ensure they are displayed in a logical and intuitive manner. This step is especially important if you offer a wide range of color options for your products. Customers should be able to easily navigate and select their preferred color variant.
6. Enabling Color Swatch on the Product Page
Once you have completed the configuration, it's time to enable the color swatch feature on your product pages. This step ensures that the color swatches are visible to customers and they can interact with them to view different color options.
7. Integrating the Glow Color Swatch App with Your Theme
To fully integrate the Glow Color Swatch app with your Shopify theme, you need to enable the Swatch option in your theme settings. This step may vary depending on the theme you are using, but the app provides clear instructions on how to do it.
8. Testing the Color Swatch on Your Shopify Store
After enabling the color swatch feature, it's important to thoroughly test it on your Shopify store. Navigate to your product pages and check if the color swatches are displayed correctly. Test the functionality by clicking or hovering over the swatches to ensure they change the product image as expected. Make any necessary adjustments based on your testing to ensure a seamless user experience.
9. Conclusion
Adding color swatches to your Shopify product pages can greatly enhance the visual appeal of your store and improve the shopping experience for your customers. By following the steps outlined in this article and using the Glow Color Swatch app, you can easily implement this feature and create a more engaging and interactive online store. Experiment with different settings and designs to find the perfect color swatch configuration that reflects your brand and attracts customers.
Highlights
- Enhance your Shopify product pages with color swatches
- Visualize different color options for customers
- Install the Glow Color Swatch app from the Shopify App Store
- Sync the app with your Shopify store to access product data
- Customize the appearance of color swatches using the app's settings
- Adjust swatch spacing, choose warrior styles, and add hover effects
- Enable carousel mode for easy color variant browsing
- Reorder product variants for a logical display
- Integrate the app with your Shopify theme
- Thoroughly test the color swatch feature on your store
FAQs
Q: Can I customize the shape and size of the color swatches?
A: Yes, the Glow Color Swatch app allows you to choose between different shapes, such as circles or squares, and adjust the size according to your preference.
Q: Can I add hover effects to the color swatches?
A: Yes, you can add hover effects like a glow effect or zoom effect to make the color swatches more interactive for customers.
Q: Can I enable carousel mode for the color swatches?
A: Yes, if your store has multiple product variants, enabling carousel mode allows customers to easily scroll through different color options.
Q: How do I integrate the Glow Color Swatch app with my Shopify theme?
A: The app provides clear instructions on how to integrate it with your theme. Simply enable the Swatch option in your theme settings as directed by the app.
Q: Can I test the color swatch feature before making it live on my store?
A: Yes, it is recommended to thoroughly test the color swatch feature on your product pages to ensure it works correctly. Check if the color swatches are displayed properly and the functionality works as expected.