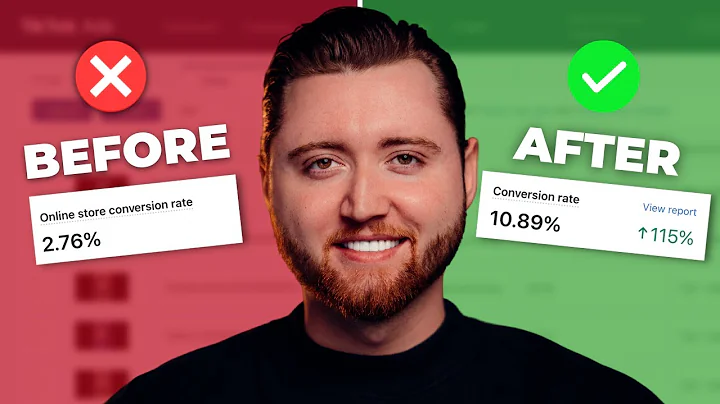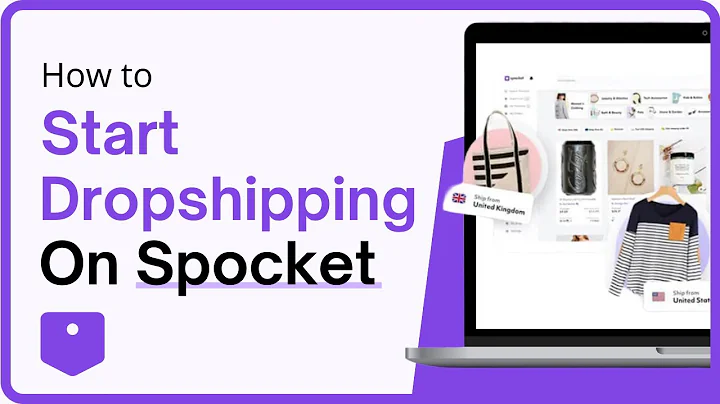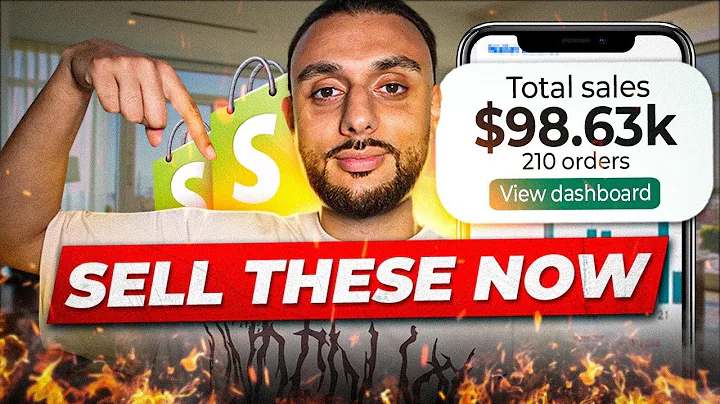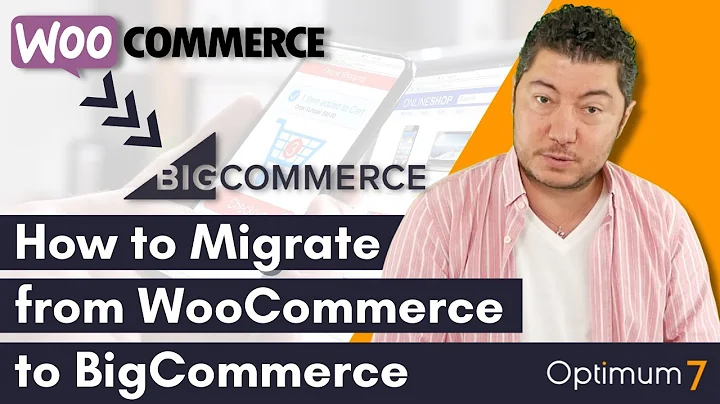Enhance Your Shopify Product Page with Custom Swatches and Variant Images
Table of Contents
- Introduction
- Shopify Products Page Overview
- Customizing the Product Page
- Adding a Thumbnail Product Image Selector
- Implementing Swatches for Product Options
- Updating the URL and Enabling Variant Sharing
- Enhancing the Quantity Selector
- Adding a "Buy It Now" Button
- Improving the Product Images Display
- Creating a Dynamic Image Display
- Using Thumbnails to Change the Main Image
- Automatically Switching Featured Images
- Handling the Add to Cart Button
- Displaying Availability and Disabling the Button
- Adding a "Buy It Now" Button
- Creating a Quantity Selector
- Conclusion
- FAQs
Introduction
Welcome to another edition of "Coding with Robbie"! In this video, we will be diving deeper into the Shopify products page. In a previous video, I showed you how to get started with Shopify templates, but now we will explore the product page in more detail. We will be implementing various customization features to make the product page more appealing and user-friendly. Buckle up and let's get started!
Shopify Products Page Overview
Before we start customizing the product page, let's have a quick overview of what it currently looks like. Here's a breakdown of the different elements on the page:
- Product Images: The product images are displayed in a loop, rendering an image tag for each image in the loop.
- Product Title: The title of the product is displayed below the product images.
- Product Price: The price of the product is shown below the title.
- Product Description: A brief description of the product is displayed below the price.
- Product Form: The default product form includes a select input for choosing variants, a quantity selector, and an "Add to Cart" button.
Now that we're familiar with the current layout, let's dive into customizing the product page and adding some exciting features!
Customizing the Product Page
Adding a Thumbnail Product Image Selector
One way to enhance the product page is by adding a thumbnail product image selector. This will allow users to view different product images without having to navigate away from the page. We will create thumbnail images below the main product image and implement functionality to change the main image when a thumbnail is clicked.
To add the thumbnail product image selector, follow these steps:
- Wrap the main image and thumbnail images in separate
<div> containers.
- Use a loop to render thumbnail images for each product image.
- Implement JavaScript functionality to swap the main image when a thumbnail is clicked.
Implementing Swatches for Product Options
Another customization we can make is to implement swatches for product options. Instead of using a default select input, we can display options as swatches, which enhances the visual appeal of the product page. We will loop through the product options and their values to render swatches for each combination.
To implement swatches for product options, follow these steps:
- Replace the default select input with a hidden input.
- Loop through the product options and render field sets for each option.
- Within each field set, loop through the values and render div elements with radio inputs.
- Add appropriate classes, attributes, and event listeners to handle the swatch functionality.
Updating the URL and Enabling Variant Sharing
In order to improve user experience and allow users to share specific variants, we can update the URL when a variant is selected. This will ensure that the selected variant is retained even if the page is refreshed or shared. We will make use of a library called "URL Parse" to parse and update the URL.
To update the URL and enable variant sharing, follow these steps:
- Parse the current URL using the URL Parse library.
- Update the URL query parameters to include the selected variant.
- Replace the current URL using the "replaceState" function to ensure the updated URL persists across page loads.
Enhancing the Quantity Selector
We can also enhance the quantity selector to provide a better user experience. Instead of a simple input field, we can add buttons to increase and decrease the quantity. This allows users to easily adjust the quantity without manually entering a number.
To enhance the quantity selector, follow these steps:
- Add buttons to increase and decrease the quantity.
- Implement event listeners on the buttons to update the quantity value accordingly.
- Add necessary checks to ensure the quantity does not go below 1.
Adding a "Buy It Now" Button
To provide users with a quick checkout option, we can add a "Buy It Now" button. This button will allow users to skip the cart and proceed straight to the checkout process. We will append a hidden input to the product form and update the form submission behavior to redirect to the checkout page.
To add a "Buy It Now" button, follow these steps:
- Add a "Buy It Now" button alongside the "Add to Cart" button.
- Prevent the default form submission behavior using the
preventDefault function.
- Append a hidden input to the product form with the necessary attributes.
- Submit the form programmatically to redirect the user to the checkout page.
Improving the Product Images Display
The way product images are displayed can greatly impact a user's perception of the product. By implementing certain features, we can enhance the overall user experience and make the product images more interactive. In this section, we will focus on improving the product images display.
Creating a Dynamic Image Display
To create a dynamic image display, follow these steps:
- Add a main image container above the product images loop.
- Display the featured image for the selected variant as the main image.
- Implement JavaScript functionality to swap the main image when a thumbnail is clicked.
Using Thumbnails to Change the Main Image
To allow users to easily switch between different product images, we can use thumbnails. By clicking on a thumbnail, the main image will update accordingly. This provides users with a visual representation of the different image options available for the product.
To use thumbnails to change the main image, follow these steps:
- Display thumbnail images below the main image.
- Add event listeners to the thumbnail images to handle image swapping.
Automatically Switching Featured Images
In cases where a variant has a featured image associated with it, we can automatically switch to that image when the variant is selected. This eliminates the need for users to manually update the image and provides them with a more personalized experience.
To automatically switch featured images, follow these steps:
- Listen for variant changes and check if the selected variant has a featured image.
- If a featured image exists, update the main image to display the featured image.
Handling the Add to Cart Button
The "Add to Cart" button plays a crucial role in the purchasing process. We can customize this button to provide users with clear information about product availability and offer a seamless shopping experience.
Displaying Availability and Disabling the Button
To indicate whether a variant is in stock or out of stock, we can dynamically update the "Add to Cart" button. When a variant is out of stock, the button will change to display "Out of Stock" and will be disabled to prevent users from adding it to their cart.
To display availability and disable the button, follow these steps:
- Check the availability of the selected variant.
- If the variant is not available, update the button text to display "Out of Stock".
- Disable the button using the
disabled attribute.
Adding a "Buy It Now" Button
In addition to the "Add to Cart" button, we can include a "Buy It Now" button to offer users a convenient way to directly purchase the product. This button will bypass the cart and take users straight to the checkout process.
To add a "Buy It Now" button, follow these steps:
- Create a separate button that will serve as the "Buy It Now" option.
- Implement JavaScript functionality to append a hidden input to the product form.
- Customize the form submission behavior to redirect to the checkout page.
Creating a Quantity Selector
The quantity selector allows users to choose how many units of a product they want to add to their cart. By providing a user-friendly quantity selector, we can make it easier for users to adjust their order quantity.
To create a quantity selector, follow these steps:
- Add buttons to increase and decrease the quantity value.
- Implement JavaScript functionality to update the quantity value when the buttons are clicked.
- Add validations to prevent the quantity from going below a minimum value.
Conclusion
In this video, we explored different ways to customize the Shopify products page. By adding features like a thumbnail product image selector, swatches for product options, an updated URL for sharing variants, an enhanced quantity selector, and optimized buttons, we can provide users with an engaging and user-friendly shopping experience. Feel free to experiment further and make additional customizations based on your specific needs. Happy coding!
FAQs
Q: How can I add more product images?
A: To add more product images, simply update the product images loop in the product template. Add an additional image tag for each new image you want to include.
Q: Can I customize the styling of the swatches?
A: Yes, you can customize the styling of the swatches by adding CSS rules to your theme's stylesheet. Use the appropriate class selectors to target the swatches and modify their appearance.
Q: Is it possible to add a custom event when a variant is selected?
A: Yes, you can add custom JavaScript code to handle events when a variant is selected. Use event listeners to listen for variant changes and execute your custom code accordingly.
Q: How can I display a different price for each variant?
A: Shopify allows you to set different prices for variants. Simply update the variant prices in your Shopify admin panel, and the new prices will be automatically reflected on the product page.
Q: Can I customize the "Add to Cart" and "Buy It Now" buttons further?
A: Yes, you can customize the buttons' styling, text, and behavior to suit your specific requirements. Add CSS rules and update the button attributes to achieve the desired customization.
Q: How can I integrate a payment gateway with the checkout process?
A: Shopify provides integrations with various payment gateways. Visit the Shopify documentation or consult with a developer to learn how to integrate your preferred payment gateway with your Shopify store.