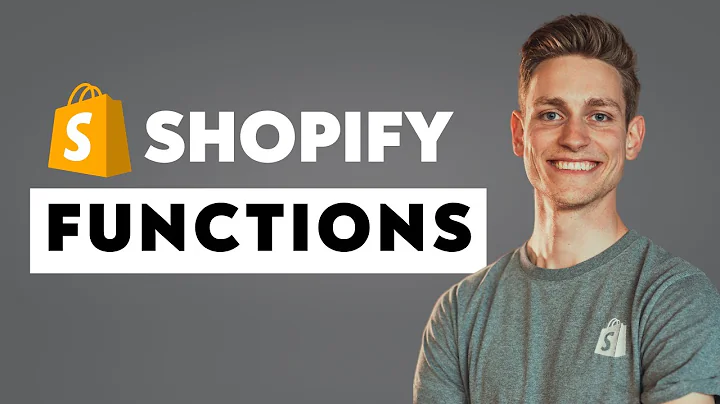Enhance Your Shopify Checkout with Custom UI Extensions
Table of Contents
- Introduction
- Understanding Shopify Checkout UI Extensions
2.1 What are Shopify Checkout UI Extensions?
2.2 Benefits of Using Shopify Checkout UI Extensions
- Getting Started with Shopify Checkout UI Extensions
3.1 Requirements for Using Shopify Checkout UI Extensions
3.2 Setting Up a Shopify Checkout UI Project
3.3 Configuring Shopify Checkout UI Extensions
- Exploring the Components of Shopify Checkout UI Extensions
4.1 Inline Layout
4.2 Checkbox
4.3 Image
4.4 Text
4.5 Pressable
4.6 Heading
4.7 Spacer
- Creating a Customized Shopify Checkout UI Extension
5.1 Adding a Title to the Extension
5.2 Styling the UI Components
5.3 Making the Extension Interactive
- Deploying and Customizing Shopify Checkout UI Extensions
6.1 Deploying Shopify Checkout UI Extensions
6.2 Customizing Shopify Checkout UI Extensions
- Conclusion
Creating Custom Shopify Checkout UI Extensions
Shopify Checkout UI Extensions are a powerful tool that allows merchants to build custom functionality within the Shopify checkout process. These extensions, available exclusively to Shopify Plus customers, offer a seamless way to integrate custom features while maintaining visual cohesion with the rest of the checkout flow. In this article, we will explore how to create Shopify Checkout UI Extensions and unleash their potential to build a unique and tailored checkout experience for customers.
1. Introduction
In the ever-evolving world of e-commerce, providing a frictionless and customized checkout experience is crucial for boosting conversions and customer satisfaction. Shopify Checkout UI Extensions open up a world of possibilities for merchants, enabling them to add custom functionality to specific points in the checkout flow. Whether it's showcasing related products, offering upsells, or displaying personalized messaging, these extensions empower merchants to create a seamless and engaging checkout process for their customers.
2. Understanding Shopify Checkout UI Extensions
2.1 What are Shopify Checkout UI Extensions?
Shopify Checkout UI Extensions are a recent addition to the Shopify platform that allows merchants to extend the functionality of the checkout process. Unlike traditional app development, Checkout UI Extensions offer a streamlined approach that doesn't require creating a full app. Instead, developers can build custom functionality directly into the checkout flow, ensuring a cohesive look and feel throughout the customer's journey.
2.2 Benefits of Using Shopify Checkout UI Extensions
There are several advantages to using Shopify Checkout UI Extensions:
- Seamless Integration: Shopify Checkout UI Extensions seamlessly integrate into the checkout flow, providing a cohesive user experience and visually consistent design.
- Increased Conversion Rates: By offering custom functionality that enhances the checkout process, merchants can optimize conversions and reduce cart abandonment.
- Tailored User Experience: With Checkout UI Extensions, merchants can customize the checkout flow to align with their brand and provide a personalized experience for customers.
- Easy Configuration: Checkout UI Extensions can be easily configured within the Shopify admin dashboard, allowing merchants to make changes without relying on code updates.
- Exclusive to Shopify Plus: Shopify Checkout UI Extensions are available exclusively to Shopify Plus customers, providing added value and advanced functionalities to large-scale businesses.
3. Getting Started with Shopify Checkout UI Extensions
3.1 Requirements for Using Shopify Checkout UI Extensions
To utilize Shopify Checkout UI Extensions, you need to meet the following requirements:
- Shopify Plus Plan: Shopify Checkout UI Extensions are exclusively available for Shopify Plus customers. Ensure that your store is subscribed to the Shopify Plus plan.
- Checkout Extensibility Enabled: Make sure that the checkout extensibility feature is enabled for your store. If it is not enabled, refer to the upgrade guide provided by Shopify to activate this feature.
3.2 Setting Up a Shopify Checkout UI Project
To begin the process of creating a Shopify Checkout UI Extension, you will need to set up a project. Follow these steps to get started:
- Open your project directory and run
npm init to initialize a new project.
- Install the necessary dependencies by running
npm install @shopify/checkout-ui-extensions-template.
- Once the installation is complete, create the extension template by running
npx @shopify/checkout-ui-extensions-template create.
- Specify the name of the project and select the desired extension type.
- Navigate to the newly created folder for the project and open the necessary files for configuration and development.
3.3 Configuring Shopify Checkout UI Extensions
After setting up the project, you will need to configure the Shopify Checkout UI Extension. The configuration file contains important details such as the API access, target for rendering the extension, as well as any custom settings that merchants can modify. By modifying the configuration, you can tailor the extension to meet specific requirements.
To configure the extension:
- Open the
extension.taml file in your project.
- Configure the necessary API access endpoints according to your extension's requirements.
- Define any custom settings that can be modified by the merchant.
- Save the changes to the configuration file.
4. Exploring the Components of Shopify Checkout UI Extensions
Shopify Checkout UI Extensions offer a wide range of components that can be used to build custom functionality within the checkout flow. Let's explore some of the essential components:
4.1 Inline Layout
The Inline Layout component allows you to create a flexible layout by using the power of Flexbox. By wrapping the UI components in the Inline Layout, you can control the alignment and spacing between the elements in a responsive manner.
4.2 Checkbox
The Checkbox component provides a way to include a checkbox element in your extension. This component is useful for allowing customers to select or deselect an item or feature within the checkout flow.
4.3 Image
The Image component enables you to display images within your extension. You can specify the image source URL and the alt text that will be displayed if the image fails to load.
4.4 Text
The Text component allows you to include textual content in your extension. You can customize the text appearance, such as font, size, and color, to align with your brand.
4.5 Pressable
The Pressable component transforms any element into an interactive area that responds to user clicks or taps. It is commonly used to trigger actions or toggle states within the extension.
4.6 Heading
The Heading component is used to display headings or titles within your extension. You can adjust the heading level (e.g., H1, H2, H3) to suit your content hierarchy and visual design.
4.7 Spacer
The Spacer component adds spacing between UI elements within your extension. It helps maintain a clean and organized layout and provides a consistent visual rhythm.
5. Creating a Customized Shopify Checkout UI Extension
Now that we understand the basics of Shopify Checkout UI Extensions and the available components, let's dive into creating a customized extension. In this section, we will walk through the process of adding a title, styling the UI components, and making the extension interactive.
5.1 Adding a Title to the Extension
To begin, we will add a title to our extension to showcase an example scenario. Let's say we want to display related products that the customer may like. The title could be "Other Products You May Like". By using the Heading component, we can easily add a visually appealing title.
import { Heading } from "@shopify/checkout-ui-extensions-react";
const OtherProductsTitle = () => {
return (
<Heading level={2}>
Other Products You May Like
</Heading>
);
};
5.2 Styling the UI Components
To ensure our extension matches our brand's style and provides an appealing user experience, we can customize the styling of the UI components. By applying CSS properties and leveraging the available props provided by each component, we can achieve our desired visual design.
For example, we can adjust the color, font, and spacing of the Text component:
import { Text } from "@shopify/checkout-ui-extensions-react";
const CustomText = () => {
return (
<Text color="red" font="Arial" size="14px" spacing="2px">
Custom Text
</Text>
);
};
5.3 Making the Extension Interactive
To make our extension interactive, we can utilize the Pressable component to trigger actions or toggle states. For example, let's make the Checkbox component toggle the selection of an item when clicked:
import { Pressable, Checkbox } from "@shopify/checkout-ui-extensions-react";
import { useState } from "react";
const CustomCheckbox = () => {
const [isSelected, setIsSelected] = useState(false);
const handleCheckboxClick = () => {
setIsSelected(!isSelected);
};
return (
<Pressable onPress={handleCheckboxClick}>
<Checkbox checked={isSelected} />
</Pressable>
);
};
With these examples, you can now start building customized Shopify Checkout UI Extensions that suit your specific requirements. Remember to test and iterate on your design, ensuring a smooth and intuitive checkout experience for your customers.
6. Deploying and Customizing Shopify Checkout UI Extensions
6.1 Deploying Shopify Checkout UI Extensions
Once you have developed your Shopify Checkout UI Extension, it's time to deploy it to your Shopify store. Start by running the deployment command (npm run deploy), which will package your extension and generate a distribution link.
To deploy the extension to your store:
- Go to the Shopify admin dashboard.
- Navigate to Settings and select Checkout.
- Click on Customize to access the checkout customization options.
- Under the Checkout UI Extensions section, click Add extension.
- Select Custom as the distribution option.
- Paste the distribution link generated during the deployment process.
- Save the changes to apply the extension to your checkout.
6.2 Customizing Shopify Checkout UI Extensions
After deploying the extension, you can customize its configuration directly from the Shopify admin dashboard. This allows you to modify the behavior and appearance of the extension without making changes to the underlying code.
To customize a Shopify Checkout UI Extension:
- Go to the Shopify admin dashboard.
- Navigate to Settings and select Checkout.
- Click on Customize to access the checkout customization options.
- Locate the section corresponding to your deployed extension.
- Modify the available settings to tailor the extension to your preferences.
- Save the changes to update the extension's configuration.
By utilizing the customization options, you can adapt the behavior and appearance of your extension to align with your store's branding and specific requirements.
7. Conclusion
Shopify Checkout UI Extensions provide an incredible opportunity for merchants to create a tailored and engaging checkout experience for their customers. By extending the functionality of the Shopify checkout flow, merchants can optimize conversions and increase customer satisfaction.
In this article, we covered the fundamentals of Shopify Checkout UI Extensions, the benefits they offer, and how to create a customized extension from scratch. We explored the various components and their usage, as well as the process of deploying and customizing the extensions within the Shopify admin dashboard.
Now that you have a solid understanding of Shopify Checkout UI Extensions, it's time to unleash your creativity and build cutting-edge checkout experiences that drive success for your business. Start experimenting with the available components, customize the design, and optimize the checkout flow to provide a seamless journey for your customers.