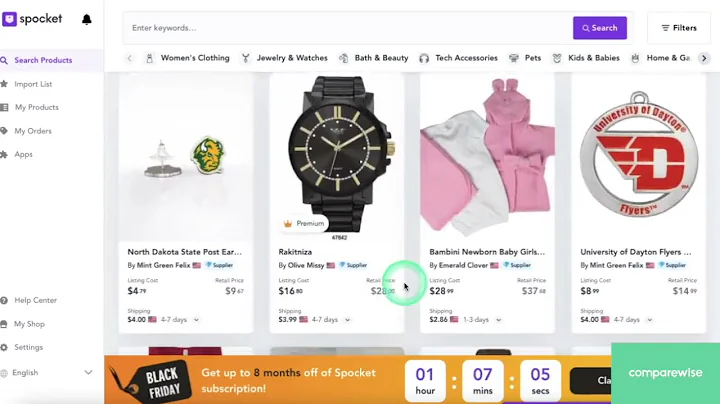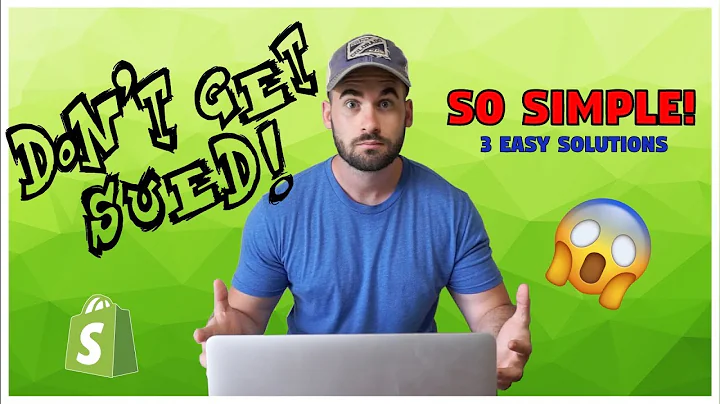Enhance Your Elementor Website with an Instagram Feed
Table of Contents:
- Introduction
- Installing the Smash Balloon Instagram Feed Pro Plugin
- Connecting Your Instagram Account
- Creating an Instagram Feed for Elementor
- Customizing Your Instagram Feed
- Embedding Your Instagram Feed into Elementor
- Testing Your Embedded Instagram Feed
- Troubleshooting and Support
- Conclusion
How to Add an Instagram Feed to Your Elementor Website
Are you looking for a way to make your Elementor website more engaging? One effective way to achieve this is by adding an Instagram feed to your website. In this article, we will guide you on how to create a beautiful and responsive Instagram feed for your Elementor website using the Smash Balloon Instagram Feed Pro plugin. With this plugin, you can easily display your latest Instagram posts on your website without any coding knowledge. So, let's get started and enhance the visual appeal of your website!
1. Introduction
In this digital age, having an impressive online presence is crucial for businesses and individuals alike. One way to make your website more engaging is by incorporating an Instagram feed. When visitors land on your website, they can instantly see your latest Instagram posts, creating a visually appealing and dynamic experience. In this article, we will show you how to add an Instagram feed to your Elementor website using the Smash Balloon Instagram Feed Pro plugin.
2. Installing the Smash Balloon Instagram Feed Pro Plugin
To begin, you need to install the Smash Balloon Instagram Feed Pro plugin on your WordPress website. This plugin allows you to create beautiful and responsive Instagram feeds in just a few minutes. Start by purchasing the plugin from smashballoon.com. Once purchased, you will receive a download link and a license key for the plugin.
To install the plugin, access your WordPress dashboard and navigate to the "Plugins" section. Click on "Add New" and then "Upload Plugin." Choose the zip file you downloaded from smashballoon.com and click on "Install Now." After installation, click on "Activate Plugin" to activate the Smash Balloon Instagram Feed Pro plugin.
3. Connecting Your Instagram Account
Before you can start creating your Instagram feed for Elementor, you need to activate the license key for the Smash Balloon Instagram Feed Pro plugin. In the WordPress dashboard, go to "Instagram Feed" and click on "Settings." Enter the license key you received and click on "Activate." Your license is now active, and you can start creating your Instagram feed.
Next, under "Instagram Feed," click on "All Feeds" and then "Add New." You can choose from various feed types, such as user timeline, posts from a public hashtag, or posts you were tagged in. For this tutorial, let's select the user timeline option.
4. Creating an Instagram Feed for Elementor
After selecting the feed type, click on "Next." Now it's time to add a source for your Instagram feed. Click on "Add Source" and select the appropriate account type: personal or business. If your Instagram account is a personal account, proceed with this option. If it's a business account, click on "Login with Facebook" and follow the instructions to connect your Instagram account.
Once connected, select the Facebook page associated with your Instagram account. Click on "Next" and grant permission for Smash Balloon to view the necessary information. This step is safe and allows the plugin to display your feed without making any changes to your Instagram or Facebook accounts.
5. Customizing Your Instagram Feed
Now that your Instagram feed is created, you can customize its appearance to match your website's design. In the plugin's settings, navigate to the "Customize" tab. Here, you can modify the layout, number of posts, number of columns, and color scheme of your feed.
You can choose from various layout options, such as masonry, grid, carousel, and highlights. These options determine how your Instagram posts will be displayed on your website. Additionally, you can customize the color scheme to align with your website's branding.
6. Embedding Your Instagram Feed into Elementor
Once you have customized your Instagram feed, it's time to embed it into your Elementor website. In your Instagram feed settings, click on "Embed" and copy the dedicated shortcode for your feed. Then, go to your webpage in Elementor and either paste the shortcode into a shortcode block or use the dedicated Instagram feed block.
7. Testing Your Embedded Instagram Feed
After embedding your Instagram feed, it's important to test it to ensure everything is functioning as expected. Publish your webpage and visit it on the front end. Scroll down to where you embedded the Instagram feed and check if it is displaying correctly.
Verify that all the latest posts from your Instagram account are visible and that the layout and customization options you selected are applied. Test any interactive elements, such as the "Load More" button, to ensure they work smoothly.
8. Troubleshooting and Support
If you encounter any technical issues or have questions regarding the Instagram Feed Pro plugin, don't hesitate to reach out to the support team. They are knowledgeable and will assist you in resolving any problems or concerns you may have.
9. Conclusion
By adding an Instagram feed to your Elementor website, you can enhance its visual appeal and engage visitors with your latest Instagram posts. The Smash Balloon Instagram Feed Pro plugin makes it easy to create a beautiful, responsive, and customizable feed without needing to write a single line of code. Now that you have learned how to add an Instagram feed to your Elementor website, take your online presence to the next level and captivate your audience with stunning visuals.