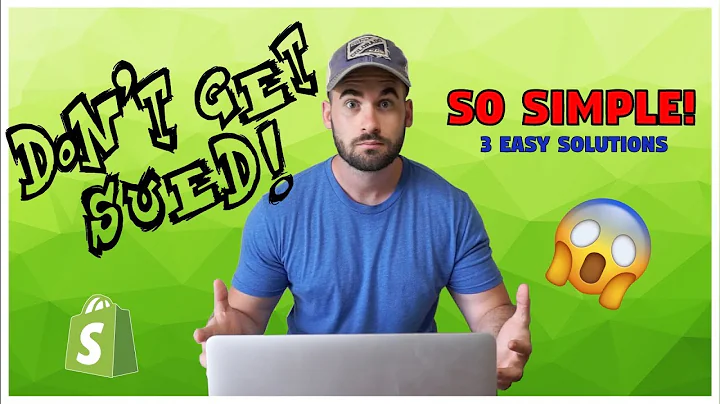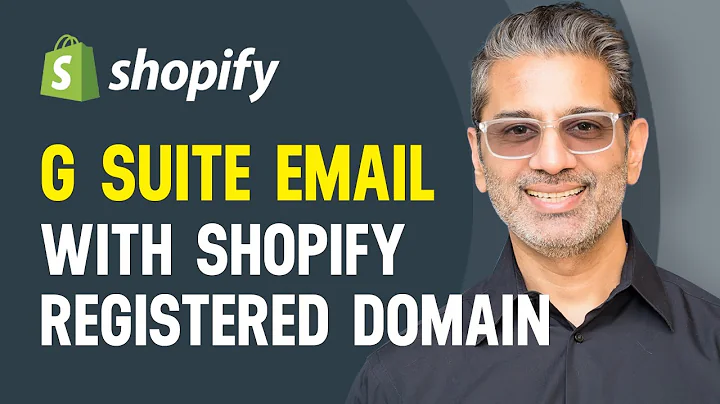Enhance Shopify Product Pages with Custom Options
Table of Contents
- Introduction
- Background of Shopify Custom Options
- Partnering with Hey Carson for Small Jobs
- Duplicating the Shopify Theme
- Creating a New Product Template
- Modifying the Code for the Custom Template
- Adding Custom Product Options
- Specifying the Template for Customization
- Setting Up the Code for Customization
- Previewing and Publishing the Custom Options
- Conclusion
Introduction
In this article, we will explore how to add custom options to a Shopify product page using the Shopify Dawn theme. Custom options allow you to provide additional choices and specifications to your customers, enhancing their shopping experience. We will guide you step-by-step through the process of duplicating the theme, creating a custom template, modifying the code, adding product options, and previewing the changes. By the end of this article, you will be able to easily customize your Shopify product pages to suit your unique business needs.
Background of Shopify Custom Options
Shopify offers a variety of themes and templates to create stunning online stores. However, sometimes you may need to add custom options to your product pages that aren't supported by default. Custom options can include additional fields, checkboxes, dropdown menus, or any other type of input that allows your customers to provide specific information or make personalized choices. By adding custom options, you can offer a more tailored shopping experience and accommodate specific product requirements.
Partnering with Hey Carson for Small Jobs
For this tutorial, we have partnered with Hey Carson, a platform that specializes in small jobs for Shopify store owners. If you encounter any difficulties or require assistance, you can reach out to Hey Carson and avail their services for a small fee. They have helped us with the code implementation for this tutorial, ensuring its accuracy and effectiveness. Their expertise in small jobs makes them a reliable resource for addressing any issues you may encounter while adding custom options to your Shopify product pages.
Duplicating the Shopify Theme
Before we begin customizing the product pages, it is crucial to duplicate the Shopify theme. This step acts as a safeguard in case any errors occur during the customization process. Duplicating the theme allows you to work on a separate copy where you can make changes without affecting the live version. To duplicate the theme, follow the steps below:
- Go to your Shopify admin dashboard.
- Navigate to "Online Store" and select "Themes."
- Locate the currently active theme (e.g., "Debut Theme").
- Click on the "Actions" button for the theme and choose "Duplicate."
By duplicating the theme, you create a backup copy that you can revert to if any errors or issues arise during the customization process. Having a duplicate ensures that you can experiment with the code and make modifications without disrupting the live theme.
Creating a New Product Template
To add custom options to specific product pages, we need to create a new product template. This will allow us to differentiate between products that require custom options and those that do not. Follow the steps below to create a new product template:
- In the Shopify admin dashboard, go to the "Online Store" section.
- Select "Themes" and locate the duplicated theme we created earlier.
- Under the theme, click on "Customize" to launch the theme editor.
- Inside the theme editor, navigate to the homepage and click on "Products."
- Look for the option to create a new template and click on it.
- Give the new template a distinctive name, such as "Custom Template."
- If you have multiple product templates, choose the one that best fits your design needs.
- Once you've selected the base template, click on "Create Template."
By creating a new product template, you can specify where the custom options will appear on your product pages. This allows for flexibility, as you can choose to display the custom options only on relevant product pages while keeping the default template for other products.
Modifying the Code for the Custom Template
Now that we have created the custom template, we need to modify the code to incorporate the custom options. Follow the steps below to access and modify the code:
- Go back to the "Themes" section in the Shopify admin dashboard.
- Locate the duplicated theme we created earlier and click on "Actions."
- From the dropdown menu, select "Edit Code."
Accessing the code editor allows us to make the necessary changes to display the custom options on our desired product template. In the code editor, we will be looking for the "product form" section, where we can insert the custom code for the options.
Adding Custom Product Options
To add custom options to the product pages, we need to specify the type of input fields we want and customize them according to our requirements. Follow the steps below to set up the code for the custom options:
- Go to the link provided in the description to access the code generator for custom options.
- Choose the type of input field you want, such as text, dropdown, checkbox, etc.
- Customize the options and labels according to your preferences.
- Determine whether the input field should be required for checkout.
- Copy the generated code.
The code generator will create the necessary code for your custom product options based on your selections. It provides the flexibility to choose different input fields and customize them to suit your individual needs.
Specifying the Template for Customization
To ensure that the custom options are displayed only on the designated product template, we need to add a conditional statement in the code. This statement checks if the current template is the custom template and displays the custom options accordingly. Follow the steps below to implement the conditional statement:
- Locate the section in the code where the product form is defined.
- Look for the line that matches the title of the custom template.
- Add the conditional statement to check if the template is the custom template.
- If the template matches, display the custom code.
- Close the conditional statement.
By specifying the template for customization, we ensure that the custom options are only shown on the designated product template. This allows for a tailored shopping experience for specific products while maintaining the default template for others.
Setting Up the Code for Customization
Now that we have added the conditional statement, it's time to incorporate the code for the custom options. Paste the code generated by the code generator into the appropriate location within the conditional statement. Make sure to save the changes to ensure they take effect. Additionally, commenting your code ensures clarity and easier understanding by other developers. By following these steps, you'll have successfully set up the code for customization.
Previewing and Publishing the Custom Options
To see the custom options in action, we need to preview and publish the changes. Follow the steps below to preview and publish the custom options:
- Preview the changes by going to the product page associated with the custom template.
- Select a product that should display the custom options.
- Verify that the custom options, such as input fields or dropdowns, are visible.
- Save the changes and publish the theme to make them live on your storefront.
Previewing the custom options allows you to ensure that they are properly displayed on the product page. Once you are satisfied with the changes, save and publish the theme to make the custom options available to your customers. It's essential to double-check the live storefront to confirm that the changes have been successfully implemented.
Conclusion
In this article, we have explored the process of adding custom options to Shopify product pages using the Shopify Dawn theme. By following the step-by-step instructions provided, you can easily customize your product pages to include additional choices and specifications for your customers. Remember, duplicating the theme, creating a custom template, modifying the code, and setting up the custom options are key steps in this process. By partnering with Hey Carson, you can seek assistance for small jobs and ensure a smooth customization experience. Remember to preview and publish the changes to make the custom options live on your storefront. With these custom options, you can enhance the shopping experience for your customers and offer more personalized choices for your products.