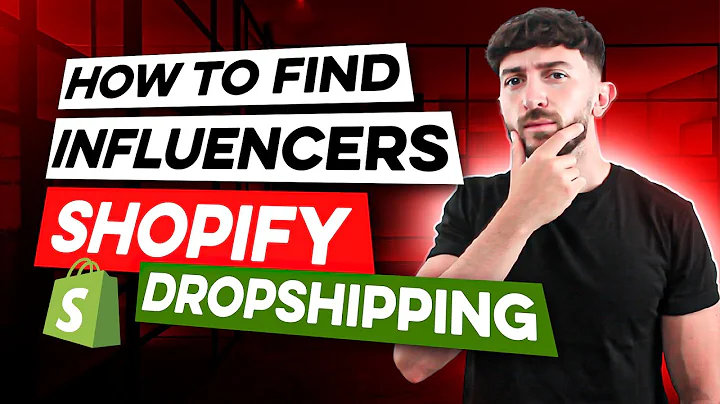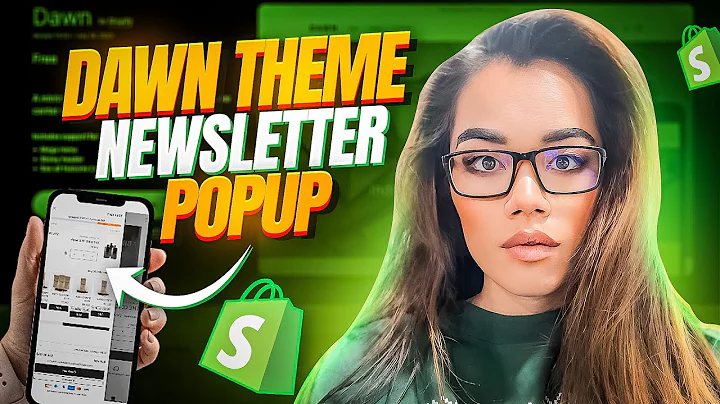Enhance Product Pages with Featured Collection Section
Table of Contents
- Introduction
- Understanding the Issue with Missing Featured Collection Section
- Step-by-Step Guide to Adding the Featured Collection Section
- Choosing the Collection for the Featured Collection Section
- Customizing the Featured Collection Section
- Changing the Collection
- Modifying the Title
- Adjusting Products per View
- Adding a Slider to the Featured Collection Section
- Conclusion
- FAQs
Article
Introduction
Having a well-designed and user-friendly product page is essential for any eCommerce store. One important element that can enhance the user experience is the featured collection section. This section showcases specific collections of products to entice customers and promote sales. However, some Shopify store owners face the issue of missing the featured collection section on their product page. In this article, we will discuss the problem and provide a step-by-step guide to overcome it.
Understanding the Issue with Missing Featured Collection Section
When you visit your product page and notice the absence of a featured collection section, it can be frustrating. This section not only adds visual appeal but also helps highlight specific products that you want to promote. If you are experiencing this issue, don't worry! There is a simple solution that requires adding just a single line of code.
Step-by-Step Guide to Adding the Featured Collection Section
To add the missing featured collection section to your product page, follow these steps:
- Go to your Shopify store dashboard.
- Click on "Themes" and then select the theme you are using.
- Click on "Actions" and choose "Edit code."
- In the list of templates, locate and open the "product.liquid" file.
- Scroll down and click on the "sections" folder.
- Look for the "featured-collection.liquid" file within the section folder.
- Add the file name in the product template using the proper syntax.
- Save the changes and refresh the product page.
After completing these steps, you will find that the featured collection section is now visible on your product page.
Choosing the Collection for the Featured Collection Section
Now that the featured collection section is added, you can choose which collection you want to display. Navigate to the "Themes" section again and click on "Customize." In the customization page, select "Products" from the drop-down menu under "Search online store." Click on "Default Product" to open the customization page. Here, you can select the collection of your choice for the featured collection section.
Customizing the Featured Collection Section
To further customize the featured collection section, you have several options:
Changing the Collection
In the customization page, click on the "Featured Collection" section. You can change the selected collection by clicking on "Select" and choosing a different collection from the available options. This allows you to showcase different product categories based on your marketing goals.
Modifying the Title
If you wish to modify the title of the section, such as changing it to "Related Products," you can do so in the customization page. Simply enter the desired title in the designated field on the left-hand side.
Adjusting Products per View
By default, the featured collection section displays a certain number of products per row. If you want to increase or decrease the number of products displayed, you can adjust the "Products per View" setting. This allows you to control how many products are visible at once, ensuring optimal visibility and layout.
Adding a Slider to the Featured Collection Section
If you prefer a slider layout for the featured collection section instead of a grid, you have the option to enable it. In the customization page, you can toggle the slider feature on or off based on your preference. The slider display adds a dynamic element to the section, allowing customers to browse through the featured products effortlessly.
Conclusion
In conclusion, adding the missing featured collection section to your Shopify product page is a straightforward process. By following the step-by-step guide and customizing the section to your preference, you can enhance the visual appeal and sales potential of your online store.
FAQs
Q: Will adding the featured collection section impact my current website design?
A: No, adding the featured collection section does not impact your overall website design. It seamlessly integrates with your existing product page layout.
Q: Can I change the featured collection frequently?
A: Yes, you can change the featured collection as often as you like. It allows you to promote different collections based on season, trends, or marketing campaigns.
Q: Can I add multiple featured collection sections on one product page?
A: While it is possible to add multiple featured collection sections, it requires further customization and coding knowledge. It is recommended to consult a Shopify expert for assistance with complex modifications.
Q: Will adding a slider to the featured collection section affect page loading times?
A: The impact on page loading times can vary depending on the number of products and the overall website performance. It is advisable to optimize images and monitor the website's speed after enabling the slider feature.