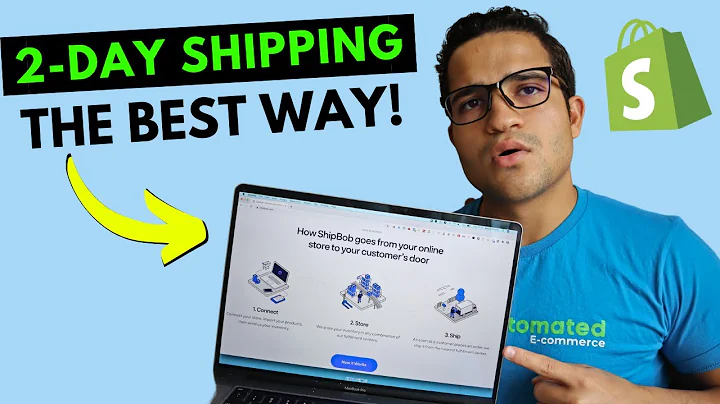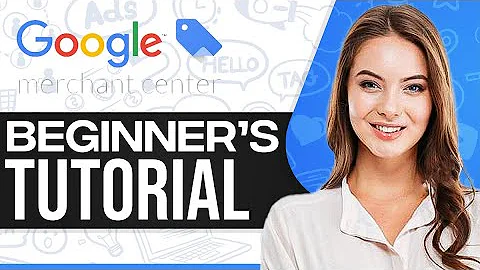Easy Steps to Add Variants in Shopify
Table of Contents
- Introduction
- Setting up Your Shopify Store
- Adding Variants to Your Products
- 3.1 Creating a New Product
- 3.2 Adding Options
- 3.3 Creating Variants
- Editing Variant Details
- 4.1 Changing Prices
- 4.2 Setting Availability
- Customizing Variant Images
- Previewing and Saving Changes
- Checking Variant Display on Your Store
- Conclusion
Adding Variants to Your Shopify Store Made Easy
Are you looking to add variants to your products in Shopify? Look no further! In this article, we will guide you through the process of setting up and managing variants in your Shopify store. Adding variants to your products allows you to provide customers with options like different sizes, colors, or customizations, enhancing their shopping experience and increasing your sales potential. So, let's dive in and discover how you can easily add variants to your Shopify store.
Introduction
When running an online store, it's crucial to offer a wide range of product options to attract customers and provide them with choices that suit their preferences. Shopify makes it simple for store owners to add variants to their products, enabling shoppers to select from various options. Whether you sell clothing, accessories, or any other customizable items, adding variants can significantly enhance your store's functionality and appeal. By following a few easy steps, you can seamlessly add and manage variants in your Shopify store.
Setting up Your Shopify Store
Starting by setting up your Shopify store if you don't already have one. Once your store is up and running, you can proceed to add variants to your products. Having a well-designed and functional store will ensure that your customers have a pleasant and seamless shopping experience.
Adding Variants to Your Products
3.1 Creating a New Product
Before adding variants, you need to create a new product in your Shopify admin. To do this, click on the "Products" tab and select "Add Product." Fill in the required details such as the product name, description, and pricing. This will serve as the base for adding variants to your product.
3.2 Adding Options
To create variants, you need to add options, such as size or color, to your product. Under the "Variant" section of your product page, click on "Add option" and specify the option name, such as "Size." Then, input the different values for that option, such as "Small," "Medium," and "Large." You can add multiple options depending on your product's requirements.
3.3 Creating Variants
With the options set, you can now create variants for each combination. Shopify will automatically generate the variant options based on the values you provided. For example, if you have options for both size and color, Shopify will create variants for all possible combinations like "Small-Red," "Medium-Green," etc. You can also add a custom variant, such as "Custom Size," to provide more flexibility to your customers.
Editing Variant Details
4.1 Changing Prices
If your variants have different prices, you can modify them accordingly. In the variant section, locate the specific variant you want to adjust, and enter the desired price. You can offer different pricing options to accommodate variations in materials, sizes, or any other factors.
4.2 Setting Availability
Setting the availability of your variants is crucial to avoid overselling. You can specify the number of units available for each variant by entering the quantity in the "Inventory" section. Keep your stock levels accurate to prevent disappointing customers when an item becomes out of stock.
Customizing Variant Images
To make your product options more visually appealing, you can customize variant images. By assigning specific images to different variants, customers can see how each option looks before making a purchasing decision. Select the desired variant, upload or choose an image, and save the changes. Repeat this process for each variant you want to customize.
Previewing and Saving Changes
Before publishing your variants to your store, it's crucial to preview the changes for accuracy. Click on the "Preview" button to ensure that all variant options, prices, and images are correctly displayed. Once you are satisfied, click on "Save" to finalize and save the changes.
Checking Variant Display on Your Store
To ensure that your variants are appearing correctly on your store, it's essential to check the product page. Reload your store page and navigate to the product with variants. Verify that the images, options, and prices are displayed accurately, making it easy for customers to select their desired variations.
Conclusion
Adding variants to your Shopify store is a simple and effective way to offer a diverse range of options to your customers. By following the steps outlined in this article, you can easily set up and manage variants, enhance your product offering, and ultimately drive more sales. Take advantage of Shopify's user-friendly interface and powerful features to create a delightful shopping experience for your customers. Start adding variants to your store today and watch your sales soar!
Highlights:
- Learn how to add variants to your Shopify store effortlessly
- Enhance the customer shopping experience with a wide range of product options
- Customize variant images and prices to suit your product offerings
- Preview and save changes to ensure accuracy before publishing
- Check variant display on your store to ensure a seamless shopping experience
- Shopify makes it easy to manage variants and increase sales potential
FAQ:
Q: Can I add multiple options to a single product in Shopify?
A: Yes, you can add multiple options to a single product in Shopify. For example, you can include options for both size and color, allowing customers to choose from various combinations.
Q: How do I change the availability of a variant in my Shopify store?
A: To change the availability of a variant, go to the product's variant section in your Shopify admin. Adjust the quantity in the inventory section to reflect the available stock.
Q: Can I customize variant images in Shopify?
A: Yes, you can customize variant images in Shopify. By assigning specific images to different variants, you can visually showcase each option to customers.
Q: Is it possible to offer different prices for different variants in Shopify?
A: Yes, Shopify allows you to set different prices for different variants. You can modify the prices of each variant to reflect variations in size, material, or any other factors.