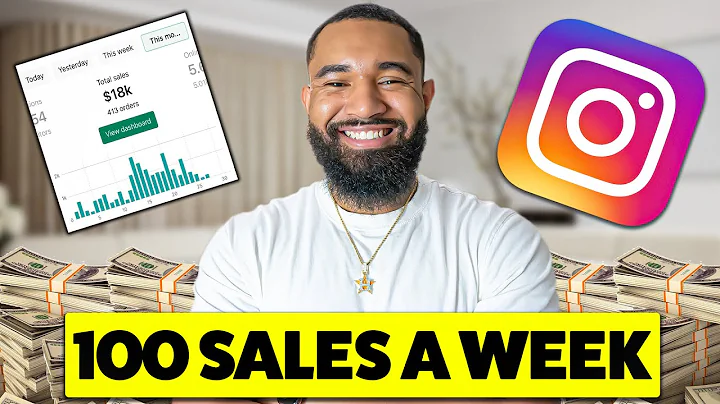Easy Steps to Add Instagram Feed to Your Shopify Store
Table of Contents
- Introduction
- Step 1: Sign up on elfsite.com
- Step 2: Select Instagram feed and create a widget
- Step 3: Customize the Instagram feed widget
- Step 4: Retrieve the code for the Instagram feed widget
- Step 5: Log in to your Shopify store
- Step 6: Access the customization options for your Shopify store
- Step 7: Add the Instagram feed code to your Shopify store
- Step 8: Customize the appearance of the Instagram feed on your store
- Conclusion
How to Add an Instagram Feed to Your Shopify Store
Instagram feeds are a popular way to showcase your social media presence and engage with your customers on your Shopify store. With the help of elfsite.com, you can easily add an Instagram feed to your store in just a few simple steps. In this guide, we will walk you through the process of adding an Instagram feed to your Shopify store.
Step 1: Sign up on elfsite.com
The first step to adding an Instagram feed to your Shopify store is signing up on elfsite.com. Visit the website and click on the "Sign Up" button if you don't have an account, or click on "Login" if you already have an account. Once you have successfully logged in, proceed to the next step.
Step 2: Select Instagram feed and create a widget
On elfsite.com, you will find various options for adding different widgets to your website. Since we want to add an Instagram feed, select the "Instagram feed" option and click on "Create Widget." This will take you to a page where you can choose a template for your Instagram feed widget.
Step 3: Customize the Instagram feed widget
After selecting a template for your Instagram feed widget, you can customize it to match the look and feel of your Shopify store. Click on the "Filters" option to access customization settings such as layouts and post styles. Make the desired changes and proceed to the next step.
Step 4: Retrieve the code for the Instagram feed widget
Once you have customized the Instagram feed widget, click on "Add to Website." This will provide you with a code snippet that you need to add to your Shopify store. Click on the code snippet and copy it to your clipboard.
Step 5: Log in to your Shopify store
Open your Shopify store and log in to your account. From the left-hand menu, click on "Online Store" and then select "Customize." This will take you to the customization options for your Shopify store.
Step 6: Access the customization options for your Shopify store
In the customization menu, click on "Customize" or "Add section." Look for the option called "Custom Liquid" and click on it. Alternatively, you can select the specific page where you want to add the Instagram feed and click on "Home page."
Step 7: Add the Instagram feed code to your Shopify store
In the "Custom Liquid" section or the selected page, paste the code snippet that you copied from elfsite.com. This will embed the Instagram feed widget into your Shopify store. Make sure to save your changes.
Step 8: Customize the appearance of the Instagram feed on your store
To further customize the appearance of the Instagram feed on your Shopify store, you can access the settings in Shopify's customization options. Explore the available customization settings to adjust the layout, sizing, and other visual aspects of the Instagram feed.
Conclusion
Adding an Instagram feed to your Shopify store can enhance your brand's online presence and increase customer engagement. By following the steps outlined in this guide, you can easily integrate an Instagram feed into your Shopify store with the help of elfsite.com. Start showcasing your Instagram content and connect with your audience in a visually appealing and interactive way.
Pros of Adding an Instagram Feed to Your Shopify Store
- Increases social proof and credibility for your brand
- Provides a visually appealing and engaging experience for visitors
- Showcases your latest Instagram content, keeping your store's content fresh
- Encourages customers to follow your Instagram account, expanding your reach
- Can lead to increased sales and conversions by showcasing your products in real-life settings
Cons of Adding an Instagram Feed to Your Shopify Store
- Can slow down your store's loading speed if not optimized properly
- The appearance of the Instagram feed may not always align with your store's branding
- Requires regular updating and monitoring to ensure the feed is displaying the desired content
- May distract customers from other important elements on your store's page if not placed strategically
- Dependence on Instagram's API and potential changes to its policies or functionality
Highlights
- Add an Instagram feed to your Shopify store easily and quickly.
- Showcase your social media presence and engage with customers.
- Customize the appearance of the Instagram feed to match your store's branding.
- Increase customer trust and credibility by displaying your latest Instagram content.
- Drive more traffic to your Instagram account and grow your following.
- Enhance your store's visual appeal and provide an interactive shopping experience.
Frequently Asked Questions (FAQs)
Q: Can I add multiple Instagram feeds to my Shopify store?
A: Yes, you can add multiple Instagram feeds to your Shopify store by following the same process outlined in this guide for each feed you want to include.
Q: Can I customize the layout and design of the Instagram feed widget?
A: Yes, elfsite.com allows you to customize various aspects of the Instagram feed widget, including layouts, post styles, and more. You can give it a personalized look that aligns with your store's branding.
Q: Will the Instagram feed widget update automatically with my latest Instagram posts?
A: Yes, once you have added the Instagram feed widget to your Shopify store, it will automatically update with your most recent Instagram posts. This ensures that your store's content remains fresh and up-to-date.
Q: Can I control the order of the Instagram posts displayed in the feed?
A: The order in which your Instagram posts appear in the feed is determined by the settings on Instagram itself. You can influence the order by adjusting the sorting options on your Instagram account.
Q: What if I need assistance or have further questions during the process?
A: If you require any help or have additional questions while adding an Instagram feed to your Shopify store, feel free to leave a comment, and we will respond to you promptly with the information you need.