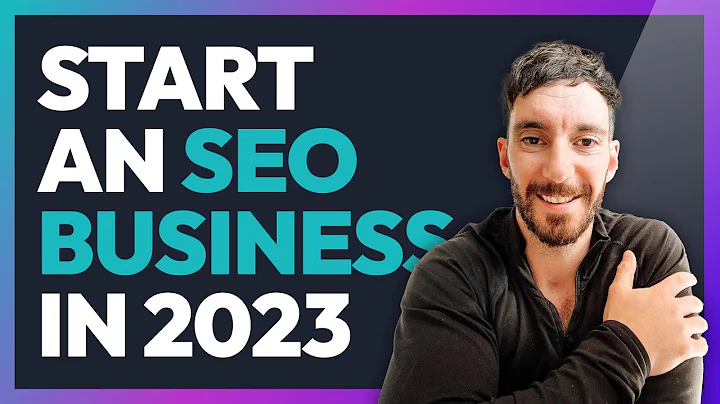Easy Setup Guide for Zebra ZD420d Label Printer in Shopify
Table of Contents:
- Introduction
- Unboxing and Setup
2.1 Powering the Printer
2.2 Loading the Label Roll
- Software Installation
3.1 Accessing the Zebra Website
3.2 Downloading the Z Designer v8 Driver
3.3 Installing the Printer Driver
- Connecting the Printer to the Computer
4.1 Turning off the Printer
4.2 Connecting the USB Cable
4.3 Installing the Printer Drivers
- Setting up Label Sizes
5.1 Customizing Barcode Labels
5.2 Creating Shipping Labels
- Setting up the Printer in Shopify
- Printing Labels
- Troubleshooting and FAQs
Unboxing and Setup
When you receive the Zebra ZD 420d thermal printer, the initial setup process is straightforward. First, connect the power adapter and plug it into a power source. Then, attach the circle end of the power cord to the corresponding port on the printer. It's important to note that at this stage, you should only connect the power and not the USB cable. Once the power is connected, slide the yellow locks forward and lift the printer lid. Place the label roll, either the big circle or the smaller center core labels, into the designated area, ensuring it is properly aligned. Close the lid, and hold down the power button until the lights come on. To ensure the printer is functioning correctly, press the feed button to check if it advances one label at a time.
Software Installation
To set up the software for the Zebra ZD 420d printer, open your preferred web browser and navigate to www.zebra.com/zd420-info. Scroll down until you find the "Drivers" section. Under "Drivers," locate the "ZDesigner v8 Driver for Windows" and click on the download link. Accept the download and wait for it to complete. Once downloaded, run the installer and follow the instructions to install the required printer drivers. Make sure to connect the printer to the computer via the provided USB cable while following the installation prompts. After the driver installation is complete, check the "Printers and Scanners" settings on your computer to ensure that the Zebra printer is detected.
Connecting the Printer to the Computer
Before connecting the printer to your computer, make sure to turn off the printer by holding down the power button until the lights turn off. Then, connect one end of the USB cable to the printer and the other end to a USB port on your computer. Once connected, turn the power back on for the printer. The computer should recognize the printer and automatically install the necessary drivers. To verify the printer is successfully installed, go to "Devices" in the Windows settings and check if the Zebra printer is listed under "Printers and Scanners."
Setting up Label Sizes
To ensure the Zebra ZD 420d printer is configured with the correct label sizes, open the printer properties. Click on the "Stocks" tab and choose "New" to create a new label size. Give the label size a name, such as "Barcode Labels," and enter the dimensions of the labels, such as 51mm by 25mm. Save the settings and repeat the process for any other label sizes you require, such as shipping labels. Remember to adjust the dimensions accordingly based on your specific label requirements.
Setting up the Printer in Shopify
For Shopify users, setting up the Zebra ZD 420d printer involves installing the "Retail Barcode Labels" app from the app store. Once installed, create a template within the app and specify the label size as 51mm by 25mm. Customize the template to display the desired information, such as the product name, price, and barcode. After creating the template, select the product for which you want to print labels and choose the newly created template. Adjust the print settings to match the label size and quantity needed, and then proceed to print the labels.
Printing Labels
To print labels from the Zebra ZD 420d printer, use the appropriate software or platform that supports the printer. Ensure the label size and scale are correctly set, and preview the labels before printing to ensure they appear as intended. Adjust any necessary settings, such as orientation (portrait or landscape), and print the desired quantity of labels.
Troubleshooting and FAQs
If you encounter any issues or have questions regarding the Zebra ZD 420d printer, refer to the provided troubleshooting guide or visit the manufacturer's website for support. Here are some frequently asked questions:
Q: Why is my Zebra ZD 420d printer not powering on?
A: Make sure the power adapter is securely connected and plugged into a functioning power source. Verify that the power button has been pressed down long enough to turn on the printer.
Q: Why are the labels not feeding properly?
A: Ensure that the label roll is correctly inserted and aligned in the printer. Check if there are any obstructions or jams that may hinder the label feeding process.
Q: Can I use the Zebra ZD 420d printer with other e-commerce platforms?
A: Yes, the Zebra ZD 420d printer is compatible with various e-commerce platforms. However, the setup process may vary depending on the specific platform you are using. Consult the platform's documentation or support resources for instructions on integrating the printer.
Q: How do I change the label size in Shopify with the Zebra ZD 420d printer?
A: In the Shopify admin, access the printer settings within the installed retail barcode labels app. Choose the desired template and adjust the label size accordingly. Save the changes to update the label size for future printing.
Q: Can I use the Zebra ZD 420d printer for other label types besides barcodes?
A: Yes, the Zebra ZD 420d printer supports various label types, including shipping labels, product labels, and more. Refer to the printer's documentation for instructions on setting up different label sizes and types.