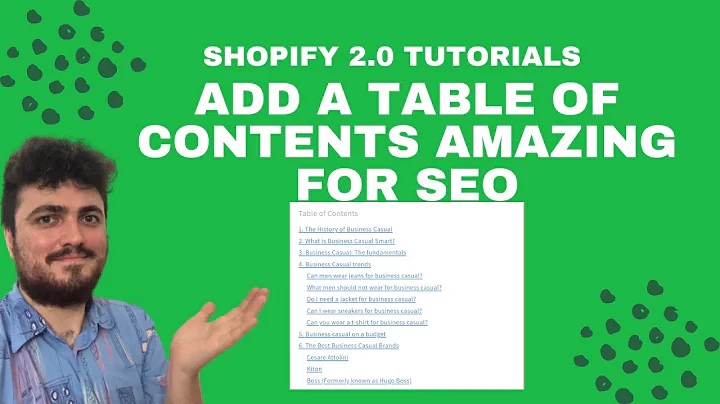Easily Create Shipping Labels for Your Shopify Orders
Table of Contents:
- Introduction
- The Importance of Shipping Labels
- Steps to Create a Shipping Label on Shopify
3.1. Accessing the Shopify Admin
3.2. Navigating to the Order Section
3.3. Creating a Shipping Label for an Order
3.4. Filling Out Required Information
3.5. Selecting Package and Weight
3.6. Choosing a Shipping Service
3.7. Indicating the Shipping Date
3.8. Emailing the Customer
3.9. Purchasing the Shipping Label
3.10. Printing and Downloading the Shipping Label
- Conclusion
How to Fulfill and Create a Shipping Label for Your Order on Shopify
In today's tutorial, we will walk you through the process of fulfilling an order and creating a shipping label on Shopify. Shipping labels are essential for smoothly moving your packages from your warehouse to your customers' doorsteps. By properly taking care of your shipping labels, you can minimize issues such as customs delays, mistakes, and extra fees. It is recommended to use a four by six label, as it is the industry standard supported by major shipping carriers. Let's dive into the steps of creating a shipping label on Shopify.
1. Introduction
Shipping labels play a crucial role in the logistics process of e-commerce businesses. They provide key information to each actor in the supply chain, ensuring the smooth movement of packages from the warehouse to the customer's doorstep. However, shipping can often be a major pain point for entrepreneurs, with issues such as packages getting stuck at customs, delays, and mistakes leading to extra fees. By properly creating and managing shipping labels, these issues can be minimized, resulting in a better overall shipping experience for both the business and the customer.
2. The Importance of Shipping Labels
Shipping labels serve as a vital communication tool between the seller and the various parties involved in the shipping process. They contain essential information such as the sender's and recipient's addresses, package weight, tracking numbers, and barcode information. This information enables the courier company to efficiently handle the package, ensuring it reaches the customer's destination without any hiccups.
Accurate and legible shipping labels play a crucial role in avoiding delivery errors, delays, and lost packages. They also help in cases of returns or exchanges, as the labels provide necessary information for the package to be routed back to the seller. Hence, it is essential for e-commerce businesses to invest time and effort into creating high-quality shipping labels that adhere to industry standards and carrier requirements.
3. Steps to Create a Shipping Label on Shopify
Now, let's delve into the step-by-step process of creating a shipping label on Shopify. By following these instructions, you can seamlessly fulfill your orders and generate accurate shipping labels.
3.1. Accessing the Shopify Admin
To begin, log into your Shopify account by visiting wwlp.com. Once logged in, navigate to the Shopify admin section, where you will find all the tools and features necessary to manage your online store.
3.2. Navigating to the Order Section
In the admin dashboard, locate and click on the "Orders" section, which is typically located on the left side of the screen. This section will display all the orders that have been placed on your store.
3.3. Creating a Shipping Label for an Order
Within the order section, find and click on the specific order number for which you need to create a shipping label. This will direct you to the order detail page.
3.4. Filling Out Required Information
On the order detail page, you will notice that the order is still marked as "unfulfilled." Click on the blue "Create Shipping Label" button to initiate the fulfillment process. If the "Buy Shipping Label" button is grayed out, it means some required information needs to be filled out.
Look for any yellow notices, particularly regarding customs information. Click on the "Edit Customs Information" link provided and fill in the necessary details, such as the weight per item. Once done, click on the "Save" button to save the information.
3.5. Selecting Package and Weight
The next step is to specify the package and weight for the shipment. If these details have already been specified in the product settings, they will be automatically selected. Otherwise, you can manually select the package size from the dropdown menu. Additionally, you have the option to add a new package size by clicking on the "Add Package" link.
3.6. Choosing a Shipping Service
In the "Shipping Service" section, you need to select the shipping service that you wish to use for sending the package. The green notice will inform you of the shipping service that the customer has paid for, which is automatically selected as the default option. However, you can choose a different shipping service if you want to provide a higher level of service to your customers.
3.7. Indicating the Shipping Date
Specify the shipping date, which is the date when you intend to send out the shipment. If you want to email the customer with the shipping details, make sure to check the corresponding box.
3.8. Emailing the Customer
If you wish to notify the customer about the shipping details, such as tracking numbers or estimated delivery dates, you can select the option to email the customer. This ensures that the customer stays informed about the progress of their order and provides them with valuable information for tracking their package.
3.9. Purchasing the Shipping Label
Once all the necessary information has been filled out, reviewed, and saved, you are ready to purchase the shipping label. Click on the blue "Buy Shipping Label" button to proceed with the transaction. The total amount for the shipping will be displayed, allowing you to finalize the purchase.
3.10. Printing and Downloading the Shipping Label
Upon purchasing the shipping label, you will be provided with a link to print and download the label. Click on the link within the green call-out box, which indicates the status change from "unfulfilled" to "fulfilled." Make sure to have a printer available to print the label. Once printed, affix the label to your package, and it will be ready for shipping.
4. Conclusion
In conclusion, creating and managing shipping labels effectively is crucial for e-commerce businesses to ensure smooth and error-free shipping processes. By following the steps outlined in this tutorial, you can easily fulfill an order and generate accurate shipping labels on Shopify. Taking care of shipping labels not only helps in reducing logistics issues but also enhances the overall customer experience, leading to increased satisfaction and repeat business. Remember to explore the various tutorials and webinars available on sellers choice dot digital for more valuable insights and advice on running your e-commerce business successfully.