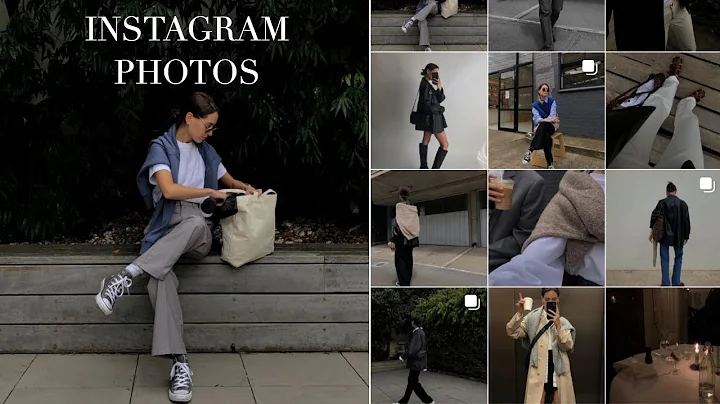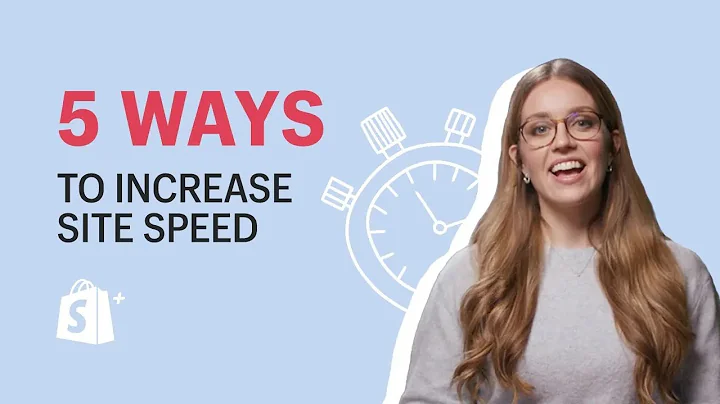Designing Your Mobile App with Sharpness Dashboard
Table of Contents
- Introduction
- Design Section
- 2.1 Drag and Drop Design Blocks
- 2.2 Editing and Updating Design Blocks
- 2.3 Adding Custom Images to Design Blocks
- 2.4 Customizing Display Types and Titles
- Adding Banners to the Dashboard
- 3.1 Choosing Image Elements
- 3.2 Linking Custom Images to Collections
- 3.3 Hiding Titles and Customizing Display Types
- Menu Section
- 4.1 Designing the App's Navigation Menu
- 4.2 Arranging Design Blocks in the Menu
- 4.3 Customizing Menu Items with Icons and Alignments
- Colors Section
- 5.1 Uploading Store's Logo
- 5.2 Choosing Colors for Different Pages
- 5.3 Changing Icons in Navigation Bar
- Themes Section
- 6.1 Exploring Different Themes for Business Models
- 6.2 Testing Product Display in Themes
- Previewing the App
- 7.1 Scanning QR Code for App Preview
- Deep Link Section
- 8.1 Understanding Deep Links for App Marketing
- 8.2 Obtaining Deep Links for Products and Collections
- Settings Section
- 9.1 Uploading App Icon and Splash Screen
- 9.2 Enabling Store Pickup and Local Delivery Options
- 9.3 Activating Discount Code and Abandoned Cart Notifications
- 9.4 Configuring App-Specific Collection Names and Search Bar Visibility
- Conclusion
Designing Your App with Sharpness Dashboard
The design section of your Sharpness dashboard offers a convenient and user-friendly way to design your app. This article will guide you through the process of creating an appealing and functional app using the various features of the design section.
1. Introduction
Before diving into the details, let's get familiar with the basic functionality of the design section. The design section allows you to customize the appearance of your app using drag and drop design blocks. These blocks can be easily added to the central design area, where you can edit and update them according to your preferences.
2. Design Section
The design section is where you will spend most of your time creating the visual aspects of your app. It offers a range of options to make your app visually appealing and user-friendly.
2.1 Drag and Drop Design Blocks
To start designing your app, simply drag and drop the design blocks available on the left side of the app menu onto the central design area. This intuitive method allows you to easily arrange different elements and create unique layouts for your app.
2.2 Editing and Updating Design Blocks
Once you add a design block, a right menu will open up, allowing you to edit and update that specific design block. You can choose the content type, add custom images, and play with display types according to your preferences. The right menu provides all the necessary options to customize each design block with ease.
2.3 Adding Custom Images to Design Blocks
In addition to the default images available in the dashboard, you can also add your own custom images to design blocks. Simply navigate to the desired image, click on the mountain icon, and upload your custom image. This feature allows you to personalize your app and make it more visually enticing.
2.4 Customizing Display Types and Titles
To add more structure to your app, you can give titles to the design blocks and customize their display types. Whether you prefer inner, outer, or hidden titles, the design section offers flexibility in title positioning. Furthermore, you have the freedom to display various types of content in different design blocks to meet your specific needs.
3. Adding Banners to the Dashboard
Banners are an important element of app design as they attract users' attention and convey important information. The Sharpness dashboard provides easy steps to add banners to your app.
3.1 Choosing Image Elements
To add a banner, start by choosing the image element from the design blocks. This will allow you to insert images relevant to your banner.
3.2 Linking Custom Images to Collections
If you want to link a custom image to a specific collection, select the content type as a collection. This enables you to showcase your products or content in a visually appealing manner.
3.3 Hiding Titles and Customizing Display Types
To create a clean and minimalist look, you can choose to hide the titles of the design blocks in your banners. This way, the focus remains solely on the images or products being displayed. Additionally, you can experiment with different display types, such as square or auto, to enhance the visual impact of your banners.
4. Menu Section
The menu section of the Sharpness dashboard is dedicated to designing the navigation menu of your app. A well-designed and organized menu ensures a seamless user experience. Let's explore the menu section in more detail.
4.1 Designing the App's Navigation Menu
The menu section allows you to easily design and arrange the navigation menu of your app. By dragging and dropping the required design blocks onto the central design area, you can create a personalized menu to navigate through different sections of your app effortlessly.
4.2 Arranging Design Blocks in the Menu
To ensure smooth navigation, it is crucial to arrange the design blocks in the menu logically. The showcase element, which acts as an app introduction, should be placed at the top to engage users from the start. This way, users will be greeted with a visually appealing display rather than directly entering a product listing or any other item.
4.3 Customizing Menu Items with Icons and Alignments
The right menu of each menu item provides options to customize the menu as per your preferences. You can rename the menu items, play with alignments, and even add menu icons to enhance visual appeal. The Sharpness dashboard offers a range of icons to choose from, but you can also leave the menu item empty or add your own custom icons.
5. Colors Section
The colors section allows you to brand your app by customizing the color scheme to match your store's branding. This section presents an opportunity to create a visually cohesive experience for your app users.
5.1 Uploading Store's Logo
To establish your store's brand identity within the app, upload your store's logo. Make sure to comply with the recommended image sizes and format guidelines for optimal results. A well-placed and recognizable logo adds credibility and professionalism to your app.
5.2 Choosing Colors for Different Pages
The colors section provides the flexibility to choose different colors for various pages of your app. By selecting specific colors, you can create a visually pleasing and harmonious experience for your users. Whether it's the chat color, card colors, or the navigation bar icons, every color choice contributes to the overall aesthetic appeal of your app.
5.3 Changing Icons in Navigation Bar
In addition to customizing the colors, you can also change the icons in the navigation bar. The Sharpness dashboard offers a variety of icons to choose from, allowing you to find the perfect match for your app's theme and design.
6. Themes Section
The themes available in the dashboard are designed specifically for different business models and product photography styles. By exploring and testing different themes, you can discover the most suitable theme for your app.
6.1 Exploring Different Themes for Business Models
The themes section offers eight different themes, each tailored to different business models. These themes have been designed to enhance the presentation of your products and improve user experience. By trying out each theme, you can determine which one suits your specific business model the best.
6.2 Testing Product Display in Themes
When choosing a theme, pay special attention to how your product images are displayed. Themes can significantly impact the visual appeal and user-friendliness of your product listing and detailed pages. Ensure that the chosen theme presents your products in the most appealing way possible, captivating potential customers.
7. Previewing the App
Once you've made design changes, it's essential to preview your app before going live. The preview feature allows you to test all app functionalities to ensure everything is working as expected.
7.1 Scanning QR Code for App Preview
To preview your app, scan the QR code displayed on your screen. This will direct you to install the Sharpness Preview app from the App Store or Google Play. The preview app enables you to experience all the features of your app, providing an opportunity to make any necessary adjustments before launching.
8. Deep Link Section
Deep links serve as effective tools for app marketing. They redirect users to specific content within your app, enhancing user engagement. Understanding how to generate and utilize deep links is essential for promoting your app effectively.
8.1 Understanding Deep Links for App Marketing
Deep links work as clickable links that direct users to a particular page or content within your app. They can be used to navigate users to specific product pages or collections. Deep links are particularly beneficial when integrated into marketing campaigns or shared on social media.
8.2 Obtaining Deep Links for Products and Collections
To obtain deep links for your products or collections, navigate to the deep link section. Click on the desired item, and a deep link will be generated for that specific content. These deep links can be shared with customers to lead them directly to the content within the app.
9. Settings Section
The settings section offers important configuration options to customize your app's functionality and appearance.
9.1 Uploading App Icon and Splash Screen
Within the settings section, you can upload your app's icon and splash screen. These elements contribute to the overall branding and visual identity of your app. Additionally, you can specify your app's name, ensuring it is displayed correctly across various devices.
9.2 Enabling Store Pickup and Local Delivery Options
If your Shopify website offers store pickup or local delivery services, you can enable these options within the settings section. Enabling these features ensures that your app is fully equipped to accommodate the preferences of your customers.
9.3 Activating Discount Code and Abandoned Cart Notifications
To boost conversions, you can activate the discount code feature, which displays a discount code on the checkout screen. This can incentivize customers to complete their purchase. Additionally, by configuring abandoned cart notifications, you can remind customers about items left in their cart, enhancing the chances of completing the sale.
9.4 Configuring App-Specific Collection Names and Search Bar Visibility
The settings section allows you to configure collection names specific to your app. By assigning app-specific names, you can enhance the understanding and navigation experience for your app users. Furthermore, the search bar visibility option enables you to control whether your collections are searchable within the app or not.
10. Conclusion
Designing your app with the Sharpness dashboard offers a straightforward and efficient process. By utilizing the various features and customization options available, you can create an engaging and visually appealing app that showcases your products effectively. Remember to preview your app before publishing, test different themes, and make use of deep links to maximize app engagement and marketing opportunities. If you have any questions, don't hesitate to reach out to our support team via live chat for assistance.
Highlights
- The design section of the Sharpness dashboard provides an easy-to-use interface for designing your app.
- Drag and drop design blocks to create unique layouts.
- Customize design blocks by adding custom images and adjusting display types.
- Add banners to your app and configure display options.
- Design the navigation menu with intuitive drag and drop functionality.
- Customize colors and icons to match your store's branding.
- Explore different themes to find the most suitable one for your business model.
- Preview your app before launching to ensure everything is working as expected.
- Use deep links for effective app marketing.
- Configure app settings to enhance functionality and user experience.
FAQ
Q: Can I customize the appearance of my app using the Sharpness dashboard?
A: Yes, the Sharpness dashboard offers various customization options to design your app according to your preferences.
Q: How can I add custom images to my app?
A: In the design section, you can easily add custom images by clicking on the image element and uploading your own images.
Q: Can I change the colors and icons in the navigation menu of my app?
A: Yes, the menu section allows you to customize the colors, alignments, and icons in the navigation menu.
Q: Can I preview my app before publishing it?
A: Yes, the Sharpness dashboard provides a preview feature that allows you to test all functionalities of your app before going live.
Q: How can I generate deep links for my products or collections?
A: In the deep link section, you can click on the desired item and obtain a deep link specifically for that content.
Q: Are there different themes available for different types of businesses?
A: Yes, the themes section offers eight different themes designed specifically for different business models and product photography styles.