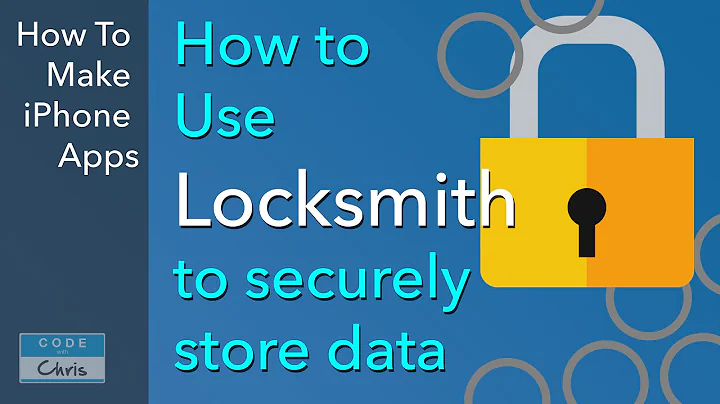Customize Your Shopify Venture Theme with a Stunning Background Image
Table of Contents
- Introduction
- How to Make Your Background Image on Venture
- Step 1: Accessing Shopify Themes
- Step 2: Editing the Code
- Step 3: Changing the Background Image
- Step 4: Saving the Changes
- Step 5: Previewing the Page
- Troubleshooting: Background Not Showing
- Issue 1: Image Not Centered
- Issue 2: Image Duplicating
- Fixing the Image Alignment and Duplication
- Step 1: Adding Additional Lines of Code
- Step 2: Making the Image Spread Across the Webpage
- Step 3: Centering the Image
- Step 4: Fixing the Image in a Specific Location
- Conclusion
How to Make Your Background Image on Venture
Are you looking to update the background image on your Shopify storefront using the Venture theme? In this article, we will guide you through the process of making your background image stand out by eliminating duplication and ensuring it is displayed as a still image across your webpage. Follow the steps below to customize your background image on Venture.
Step 1: Accessing Shopify Themes
To begin, go to your Shopify admin dashboard and navigate to the "Themes" section. Scroll down to find the "Actions" dropdown menu and select "Edit code."
Step 2: Editing the Code
Once you're in the code editor, navigate to the "Assets" folder. Select "Add a new asset" and choose the file you want to use as your background image. Ensure that the image file is saved with the appropriate format, such as .png or .jpg.
Step 3: Changing the Background Image
Within the code editor, locate the "Theme" file. Use the search function (Ctrl/Command + F) to search for the keyword "basic." This will take you to the relevant section in the code. Press enter to create a new line, and paste the code provided in the description of this article. Replace "image_name" with the name of your image file. Save the changes.
Step 4: Saving the Changes
Right-click anywhere within the code editor and open the updated page in a new tab. This will allow you to preview the changes you've made to the background image. If you don't see the background image, proceed to the troubleshooting section for potential solutions.
Step 5: Previewing the Page
Go back to the "Actions" dropdown menu and select "Preview" to see how your webpage looks with the new background image. If the image is not centered or is duplicating, continue reading for solutions.
Troubleshooting: Background Not Showing
Sometimes, issues may arise when trying to display the background image correctly. Here are a couple of common problems and their solutions.
Issue 1: Image Not Centered
If your background image is not centered, it can detract from the overall appearance of your webpage. To fix this, return to the code editor and modify the code. Replace "background: cover" with "background-position: center" to ensure the image is properly aligned. Save the changes and preview the page once again.
Issue 2: Image Duplicating
When a background image duplicates itself, it can create a cluttered and distracting visual effect. To resolve this issue, go back to the code editor and add three additional lines of code. This will prevent the background image from repeating. Save the changes and refresh the webpage to see the improved background image.
Fixing the Image Alignment and Duplication
To ensure your background image is perfectly aligned and doesn't duplicate, follow these steps:
Step 1: Adding Additional Lines of Code
Within the code editor, find the section where the background properties are defined. Paste the additional lines of code provided in the description of this article. These lines of code will adjust the background image properties to fix alignment and duplication issues.
Step 2: Making the Image Spread Across the Webpage
By adding the line "background-size: cover;" in the code, your background image will extend to cover the entire webpage. This will create a visually appealing effect and make the image more prominent.
Step 3: Centering the Image
To ensure the background image is perfectly centered, add the line "background-position: center;" in the code. This will align the image in the center of the webpage, creating a balanced and visually pleasing layout.
Step 4: Fixing the Image in a Specific Location
To prevent the background image from moving when scrolling, add the line "background-attachment: fixed;" in the code. This will anchor the image in place, giving it a fixed location on the webpage.
Conclusion
Congratulations! You have successfully customized the background image on your Venture theme Shopify store. By following these steps and troubleshooting any issues, you can create a visually appealing and professional-looking storefront. Remember to save your changes and preview your webpage to ensure the background image is displayed correctly. If you have any further questions or need assistance, feel free to leave a comment or contact us. Happy customizing!
Highlights
- Learn how to customize the background image on your Shopify Venture theme.
- Ensure your background image is displayed as a still image without duplication.
- Make your background image spread across the webpage for a visually appealing effect.
- Troubleshoot and fix common issues such as uncentered images and duplication.
- Create a professional and visually pleasing storefront for your Shopify store.
FAQ
Q: Can I use this tutorial for other Shopify themes?
A: While this tutorial specifically focuses on the Venture theme, the general principles can be applied to other Shopify themes with slight modifications.
Q: What image formats are supported for the background image?
A: Shopify supports various image formats, such as .png, .jpg, and .gif. Ensure that your image is saved in one of these formats before uploading it to your Shopify store.
Q: How can I further customize my Shopify store's appearance?
A: Shopify provides a range of customization options, including selecting a different theme or modifying the existing theme's code. You can also add custom CSS styles or install Shopify apps to enhance your store's visual appeal.