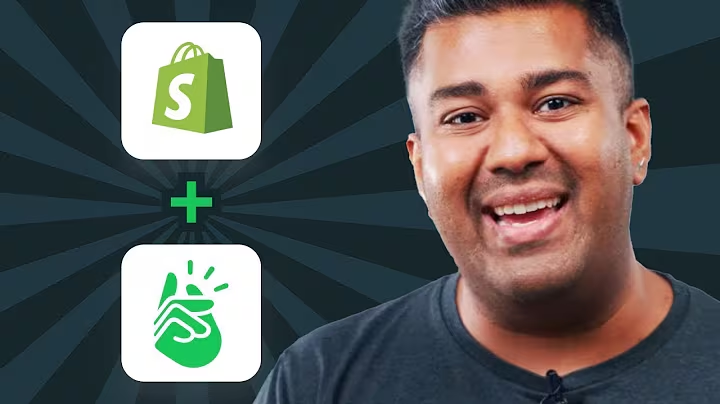Customize Your Shopify Dawn Theme
Table of Contents
- Introduction
- Setting Up Your Shopify Store
2.1 Creating an Account
2.2 Installing the Shopify Dawn Theme
- Customizing Your Shopify Dawn Theme
3.1 Accessing the Theme Editor
3.2 Editing the Header
3.2.1 Changing the Announcement Bar
3.2.2 Editing the Logo
3.2.3 Adding Social Media Icons
3.3 Editing the Homepage
3.3.1 Adding Image Banners
3.3.2 Adding Slideshows
3.3.3 Customizing Text Blocks
3.4 Editing the Product Pages
3.4.1 Adding and Customizing Product Descriptions
3.4.2 Managing Product Images
3.5 Editing Other Pages
3.5.1 Customizing Collection Lists
3.5.2 Editing Checkout Pages
- Publishing and Selling on Your Shopify Store
- Conclusion
Customizing Your Shopify Dawn Theme
Shopify provides a powerful tool called the Theme Editor that allows you to customize the appearance of your online store. In this section, we will guide you through the process of customizing your Shopify Dawn theme step by step.
Accessing the Theme Editor
Once you have installed the Shopify Dawn theme, you can access the Theme Editor to begin customizing your store. To do this, follow these steps:
- Login to your Shopify account.
- In the left navigation menu, click on "Online Store" and then "Themes".
- Under the "Online Store" tab, you will see a list of available themes. Locate the Shopify Dawn theme and click on "Customize".
- The Theme Editor will open, displaying a preview of your online store on the right side and a list of customizable sections on the left side.
Editing the Header
The header is the top part of your online store that includes elements such as the announcement bar, logo, and navigation menu. Here's how you can customize the header:
Changing the Announcement Bar
The announcement bar is a great way to display important messages or promotions to your customers. To edit the content of the announcement bar, follow these steps:
- In the Theme Editor, click on "Header" in the left side panel.
- Scroll down to the "Announcement" section.
- Edit the text of the announcement bar to display your desired message or promotion.
- You can also customize the appearance of the announcement bar by changing its color scheme, showing a separation line, or adding icons.
Editing the Logo
Your logo is a crucial part of your brand identity. To change the logo on your online store, follow these steps:
- In the Theme Editor, click on "Header" in the left side panel.
- Scroll down to the "Logo" section.
- Click on the "Select Image" button to upload your custom logo or choose from Shopify's free images.
- Adjust the logo size and position to fit your desired layout.
Adding Social Media Icons
Adding social media icons to your header allows customers to connect with your brand on various platforms. To add social media icons to your online store, follow these steps:
- In the Theme Editor, click on "Header" in the left side panel.
- Scroll down to the "Social Media" section.
- Click on the "Add Social Media" button.
- Paste the link to your social media profiles in the appropriate fields.
- Customize the appearance of the social media icons, including their size and alignment.
Editing the Homepage
The homepage is the first page that visitors see when they land on your online store. It is important to make a strong impression and showcase your products or promotions effectively. Here's how you can customize the homepage:
Adding Image Banners
Image banners are a great way to highlight specific products or promotions on your homepage. To add image banners to your online store, follow these steps:
- In the Theme Editor, click on "Homepage" in the left side panel.
- Scroll down to the "Image Banners" section.
- Click on the "Add Section" button to create a new image banner.
- Upload your custom images or choose from Shopify's free images.
- Customize the text, buttons, and appearance of the image banners to suit your needs.
Adding Slideshows
Slideshows are an engaging way to showcase multiple images or messages on your homepage. To add slideshows to your online store, follow these steps:
- In the Theme Editor, click on "Homepage" in the left side panel.
- Scroll down to the "Slideshow" section.
- Click on the "Add Section" button to create a new slideshow.
- Upload your custom images or choose from Shopify's free images.
- Customize the captions, buttons, and transitions of the slideshow to create an engaging visual experience.
Customizing Text Blocks
Text blocks are essential for providing information, telling your brand story, or describing your products on your homepage. To customize text blocks on your online store, follow these steps:
- In the Theme Editor, click on "Homepage" in the left side panel.
- Locate the text block section you want to edit.
- Click on the block to access the text editing panel.
- Edit the text content, formatting, and styling to match your brand voice.
- Customize the layout, background color, and other visual elements to enhance the text block's appearance.
This is just the beginning of the customizability of your Shopify Dawn theme. You can continue to explore and personalize other sections, such as product pages, collection lists, and checkout pages, to create a unique and engaging online store. Remember to save your changes and preview your store frequently to see the updates in real-time.
By taking advantage of the customization options provided by the Shopify Dawn theme, you can create a visually appealing and user-friendly online store that reflects your brand's identity and delivers a great shopping experience for your customers. Get creative, experiment with different elements, and have fun building your dream online store with Shopify Dawn.