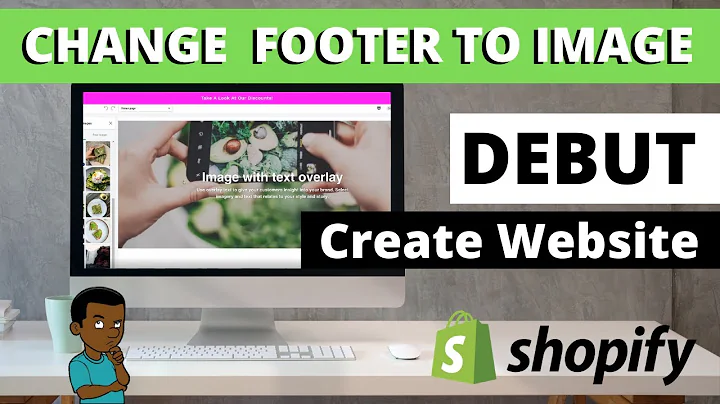Customize Your Shopify Cart with Upcart
Table of Contents
- Introduction
- Customizing the Shopify Cart
- 2.1 Installing the Upcart App
- 2.2 Setting Up the Cart Editor
- 2.3 Customizing the Cart Design
- Adding Announcements to the Cart
- Implementing Rewards and Free Shipping
- Utilizing Upsells to Boost Sales
- Offering Add-ons for Additional Products or Services
- Allowing Customers to Add Special Instructions
- Incoporating Discount Codes in the Cart
- Building Trust with Trust Badges
- Simplifying Checkout with Express Payments
- Adjusting Cart Settings for a Better User Experience
- Conclusion
Customizing Your Shopify Cart with Upcart
Are you tired of the plain, generic Shopify cart that comes with most themes? Do you want to add extra functionality and customization to your cart? Look no further! In this article, we'll show you how to use the Upcart app to customize your Shopify cart and enhance the shopping experience for your customers.
1. Introduction
When it comes to running an online store, the checkout process plays a crucial role in converting visitors into paying customers. Your cart is the final step before a customer makes a purchase, so it's important to make it visually appealing, user-friendly, and packed with exciting features. With the Upcart app, you can take your Shopify cart to the next level and offer your customers a more engaging and personalized shopping experience.
2. Customizing the Shopify Cart
2.1 Installing the Upcart App
Before we dive into customizing your cart, you'll need to install the Upcart app from the Shopify App Store. Simply click on the link provided in the description or search for "Upcart" in the app store. Once installed, you can begin customizing your cart.
2.2 Setting Up the Cart Editor
After installing Upcart, you'll be greeted with a setup process. However, we'll skip this step as we'll guide you through the customization process. To begin customizing your cart, open your online store themes and access the theme customizer. Look for the "App Embeds" section and enable Upcart. Save your changes to proceed.
2.3 Customizing the Cart Design
Now that you have Upcart enabled, it's time to start customizing your cart. Open your online store and navigate to the cart page. You'll notice a new cart design with various sections that can be customized. Let's explore each section and its options:
3. Adding Announcements to the Cart
One way to make your cart more engaging is by adding announcements. Announcements are messages or offers that can be displayed within the cart itself. With Upcart, you can easily enable and customize the announcement section. From the cart editor, locate the "Announcements" section and enable it. You can enter your own custom message, set a timer, and choose the background color to match your branding.
4. Implementing Rewards and Free Shipping
Rewarding your customers and offering free shipping can be highly effective in boosting sales and improving customer satisfaction. With Upcart, you can easily integrate rewards and free shipping notifications into your cart. Enable the "Rewards" section and customize the message and colors. Keep in mind that you'll need to create the specific discounts or shipping rules in Shopify for Upcart to track and display them in the cart.
5. Utilizing Upsells to Boost Sales
Upsells are a powerful tool for increasing your average order value. With Upcart, you can add upsells to your cart to encourage customers to add more items to their purchase. Enable the "Upsells" section and choose between AI recommended upsells or configure manual upsells. AI recommended upsells will automatically show related products, while manual upsells allow you to choose specific products to promote.
6. Offering Add-ons for Additional Products or Services
If you offer additional products or services that complement the main product, you can use the "Add-ons" section in Upcart to showcase them in the cart. Enable the section and choose between shipping protection or specific product add-ons. Customize the title, price, description, and other details to entice customers to add the add-ons to their cart.
7. Allowing Customers to Add Special Instructions
Some customers may have specific instructions or requests for their orders. With Upcart, you can give them the ability to add special instructions in the cart. Enable the "Additional Notes" section and customize the title and placeholder text. This will provide a space for customers to leave any special instructions they may have.
8. Incorporating Discount Codes in the Cart
Make it easy for customers to apply discount codes by displaying the discount code entry screen in the cart instead of at checkout. This can help increase conversions as customers are more likely to complete their purchase when they see the discount right away. Enable the "Discount Code" section and the discount code entry screen will show up in your cart. Remember to create the specific discounts in Shopify for customers to avail of.
9. Building Trust with Trust Badges
Trust badges are visual elements that instill trust and credibility in your customers. With Upcart, you can easily add trust badges to your cart. Enable the "Trust Badges" section and upload your own trust badge images or choose from preset payment icons. This will reassure customers that their payment information is secure and encourage them to proceed with their purchase.
10. Simplifying Checkout with Express Payments
Make checkout faster and more convenient for your customers by offering express payment options in the cart. Enable the "Express Payments" section and choose from supported payment gateways like PayPal and Amazon Pay. This allows customers to complete their purchase quickly without going through the entire checkout process, reducing friction and increasing conversions.
11. Adjusting Cart Settings for a Better User Experience
To further enhance the user experience, you can tweak various cart settings in Upcart. From the settings menu, you can choose how the cart slides in, enable or disable the sticky footer, specify whether the cart opens on add to cart, and modify the cart's appearance and behavior. Take time to explore the settings and fine-tune them according to your preferences and branding.
12. Conclusion
With the Upcart app, customizing your Shopify cart has never been easier. By adding announcements, rewards, upsells, add-ons, and trust badges, you can create a more engaging and personalized shopping experience for your customers. Don't forget to optimize your cart settings for smooth navigation and checkout. Start customizing your cart today and watch your conversions soar!
Highlights
- Customize your Shopify cart with the Upcart app
- Enhance the shopping experience for your customers
- Add announcements, rewards, upsells, add-ons, and trust badges to your cart
- Simplify checkout with express payment options
- Adjust cart settings for improved user experience
FAQ
Q: How do I install the Upcart app for Shopify?
A: Simply visit the Shopify App Store, search for "Upcart," and click on the install button. Follow the prompts to integrate Upcart with your store.
Q: Can I customize the design of my cart using Upcart?
A: Yes, Upcart provides a cart editor that allows you to customize the design, colors, and layout of your cart to match your branding.
Q: Can I offer discounts and free shipping in my Shopify cart?
A: With Upcart, you can implement rewards and free shipping notifications to encourage customers to complete their purchase. However, you'll need to create the discounts and shipping rules in Shopify.
Q: How can I encourage customers to add more items to their cart?
A: Upsells are a great way to increase the average order value. With Upcart, you can easily add upsells to your cart to promote related products and encourage customers to add more items.
Q: Can customers leave special instructions in the cart?
A: Yes, Upcart allows you to add a section in the cart where customers can leave special instructions or requests for their orders.
Q: How do I add trust badges to my cart?
A: Upcart provides a "Trust Badges" section that allows you to upload your own trust badge images or choose from preset payment icons.
Q: Can customers use express payments in the cart?
A: Yes, by enabling express payments, you can offer supported payment gateways like PayPal and Amazon Pay in your cart, making checkout faster and more convenient for customers.