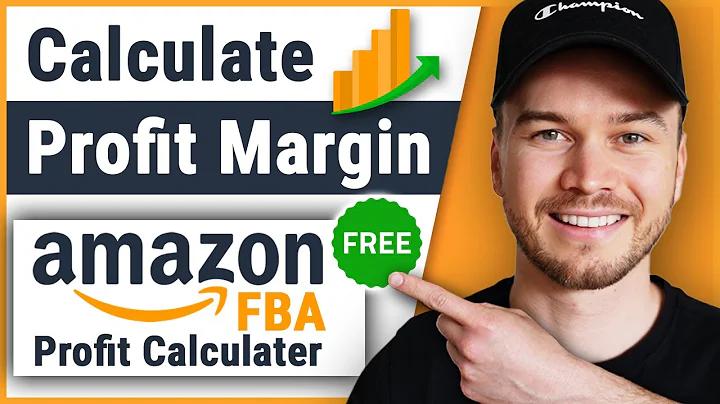Creating and Customizing Invoices in QuickBooks Online
Table of Contents
- Introduction
- Creating an Invoice in QuickBooks
- 2.1 Adding Customer Information
- 2.2 Adding Products and Services
- 2.3 Customizing the Invoice
- 2.4 Setting Up Payment Options
- 2.5 Adding Additional Fields
- 2.6 Adjusting the Look of the Invoice
- Sending the Invoice
- 3.1 Emailing the Invoice
- 3.2 Downloading and Printing the Invoice
- 3.3 Sharing a Link to the Invoice
- Creating an Invoice on the QuickBooks Mobile App
- Conclusion
Creating an Invoice in QuickBooks
QuickBooks is a popular accounting software that helps businesses manage their finances effectively. One of its key features is the ability to create and send invoices to customers. In this article, we'll guide you through the process of creating an invoice in QuickBooks step by step.
2.1 Adding Customer Information
Before you start creating an invoice, you need to make sure you have your customer's information readily available. In QuickBooks, you can either select an existing customer or add a new customer manually. If you already have the customer's information saved in QuickBooks, the system will automatically fill in their details for you. Otherwise, you can input the required information manually.
2.2 Adding Products and Services
Once you have added the customer's information, it's time to add the products or services you're invoicing them for. QuickBooks allows you to easily search for existing products or services or create new ones if they are not yet in your system. You can also customize the descriptions and prices of your products or services to ensure accuracy.
2.3 Customizing the Invoice
QuickBooks provides various customization options to make your invoice look professional and align with your brand. You can personalize the invoice by adding your company logo, changing the color scheme and font, and even including additional fields such as SKU or service date. This customization helps to create a consistent and professional image for your business.
2.4 Setting Up Payment Options
To make it convenient for your customers to pay, QuickBooks allows you to offer multiple payment options. You can choose to toggle various payment methods, such as credit card, bank transfer, or check, on or off. To receive online payments, you will need to sign up for QuickBooks Payments. Make sure to set up your payment options according to your business preferences.
2.5 Adding Additional Fields
In addition to the standard fields, QuickBooks provides the option to include additional fields on your invoice. This can be useful if you want to add a shipping fee, discount, or any other relevant information. By toggling these fields on, you can easily include them in your invoice and provide your customers with a clear breakdown of the charges.
2.6 Adjusting the Look of the Invoice
To give your invoice a professional and polished appearance, QuickBooks allows you to adjust its look using the design feature. You can change the colors and fonts to match your company's branding and design style. By customizing the invoice's aesthetics, you can create a cohesive and visually appealing document that leaves a lasting impression on your customers.
Sending the Invoice
Once you have created and customized your invoice, it's time to send it to your customer. QuickBooks offers various methods to share your invoice, including email, download, print, or sharing a link. The most common method is to email the invoice directly to your customer. You can easily customize the email subject and body to add a personal touch. By previewing the email before sending it, you can ensure that it looks professional and error-free.
3.1 Emailing the Invoice
To email the invoice, navigate to the email section in QuickBooks and input the recipient's email address. You can personalize the subject and body of the email to make it more engaging and informative. QuickBooks will automatically generate a preview of the email, allowing you to verify the appearance and accuracy of the invoice information. Once everything looks good, simply press the send button.
3.2 Downloading and Printing the Invoice
If you prefer to have a physical copy of the invoice, you can download and print it directly from QuickBooks. This option is particularly useful if you need to provide a hard copy to your customer or keep a record for your own files. By selecting the download or print option, you can obtain a copy of the invoice in the desired format.
3.3 Sharing a Link to the Invoice
QuickBooks also allows you to share a link to the invoice instead of emailing or printing it. This option is great for customers who prefer to view and pay their invoices online. By sharing a link, your customer can access the invoice through a secure portal and make the necessary payment conveniently. Sharing a link is also helpful if you need to send invoices regularly, as it saves time and effort.
Creating an Invoice on the QuickBooks Mobile App
In addition to creating invoices on your desktop or laptop, QuickBooks offers a mobile app that enables you to create and send invoices on the go. The QuickBooks Mobile app provides a user-friendly interface, allowing you to access all the necessary features and functionalities from your smartphone or tablet. This flexibility ensures that you can manage your invoicing tasks efficiently, even when you're away from your office.
Conclusion
Creating and sending invoices in QuickBooks is a straightforward process. By following the step-by-step instructions provided in this article, you can ensure that your invoices are accurate, professional, and customized to meet your business needs. QuickBooks' versatile features make it easy to manage your invoicing tasks efficiently and provide a seamless experience for your customers.
Highlights
- QuickBooks provides easy-to-use tools for creating and sending invoices.
- Customization options allow you to personalize your invoice with your company's branding.
- Multiple payment options make it convenient for your customers to pay.
- QuickBooks Mobile app enables you to create and send invoices on the go.
- Sharing a link to the invoice saves time and effort for both you and your customers.
FAQ
Q: Can I add multiple products or services to the same invoice?
A: Yes, QuickBooks allows you to add as many products or services as you need to a single invoice.
Q: Can I schedule recurring invoices in QuickBooks?
A: Yes, QuickBooks offers a recurring invoice feature that allows you to automate the creation and sending of invoices on a regular basis.
Q: Can I track when my customer views or pays the invoice?
A: Yes, QuickBooks provides a feature that lets you see when your customer has viewed or paid the invoice.
Q: Is it possible to customize the appearance of the invoice to match my company's branding?
A: Yes, QuickBooks allows you to adjust the colors, fonts, and even add your company logo to the invoice to make it consistent with your brand.
Q: Can I send invoices directly from my mobile device using the QuickBooks app?
A: Yes, the QuickBooks Mobile app allows you to create and send invoices from your smartphone or tablet, providing flexibility and convenience.