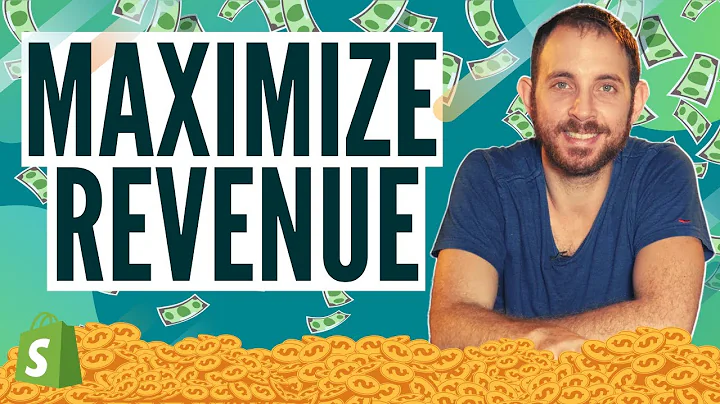Create Stunning Custom Page Templates with Shopify 2.0
Table of Contents:
- Introduction
- Understanding Shopify 2.0
- Benefits of Custom Page Templates
3.1. Easy creation of landing pages
3.2. Increased customization options
3.3. Improved user experience
- Creating a Custom Page Template
4.1. Accessing the theme editor
4.2. Creating a new template
4.3. Adding sections to the template
4.4. Designing and categorizing sections
4.5. Saving the template
- Assigning the Custom Page to a Page
5.1. Accessing the pages section
5.2. Creating a new page
5.3. Assigning the template to the page
5.4. Updating the Shopify store
- Adding the Page to Navigation
6.1. Accessing the navigation settings
6.2. Adding the page to the menu
- Expanding the Custom Page
7.1. Creating a new landing page
7.2. Using existing templates
7.3. Adding new sections to the page
- Conclusion
Creating Custom Page Templates with Shopify 2.0: A Step-by-Step Guide
Welcome back, graduates! In this tutorial, we'll dive into the world of custom page templates using Shopify 2.0. This powerful feature allows you to easily create beautiful landing pages on any other page of your Shopify store. We'll show you how to create a custom page template and use existing sections to build a stunning FAQ page. So let's get started!
1. Introduction
Shopify 2.0 introduced a revolutionary feature called custom page templates, giving users the ability to design unique landing pages beyond the home page. These templates allow you to utilize sections, which are components of your home page, to create visually appealing pages for different purposes.
2. Understanding Shopify 2.0
Before diving into creating custom page templates, it's essential to understand the fundamentals of Shopify 2.0. Released about a year ago, Shopify 2.0 brings numerous improvements and updates to the platform, empowering merchants with enhanced design and customization options.
3. Benefits of Custom Page Templates
Custom page templates offer several advantages that make them a valuable tool for Shopify store owners. Let's explore some of the key benefits:
3.1. Easy creation of landing pages
With custom page templates, you can effortlessly build landing pages for specific products, promotions, or events. This functionality eliminates the need to rely solely on the home page layout, giving you more flexibility to create targeted marketing campaigns.
3.2. Increased customization options
By utilizing custom page templates, you gain access to a wide range of sections that can be customized to match your brand aesthetic and showcase your products or services effectively. This level of customization helps you create a unique and visually appealing shopping experience for your customers.
3.3. Improved user experience
Custom page templates allow you to enhance the user experience by organizing information in a clear and intuitive manner. By selecting the appropriate sections, you can create a seamless browsing experience for your visitors, ensuring they find the information they need effortlessly.
4. Creating a Custom Page Template
Now that you understand the benefits of custom page templates let's dive into the process of creating one. Follow these steps to create a custom page template with Shopify 2.0:
4.1. Accessing the theme editor
To begin, navigate to your Shopify store's backend and click on "Customize" in the themes section. This will take you to the theme editor, where you can make changes to your store's appearance.
4.2. Creating a new template
Within the theme editor, locate the "Pages" option and click on it. Then, select "Create a new template" to begin creating your custom page template. Give it a name that represents the purpose of the template, such as "FAQ."
4.3. Adding sections to the template
Once you've created the template, it's time to add sections to it. In the template editor, click on the "Add section" button and search for the desired section. For example, if you want to add an FAQ section, type "FAQ" in the search bar and select the appropriate section from the list.
4.4. Designing and categorizing sections
After adding sections, you can customize their appearance by adjusting settings such as maximum width and adding additional sections if desired. Categorize the sections based on their content, such as "General" for common FAQs and "Coffee" for coffee-related questions.
4.5. Saving the template
Once you're satisfied with the sections and their design, save the template. You've now successfully created a custom page template with Shopify 2.0.
5. Assigning the Custom Page to a Page
Creating the custom page template is only the first step. Next, you need to assign the template to a specific page. Follow these steps to complete the process:
5.1. Accessing the pages section
In the Shopify backend, navigate to the "Pages" section to view all the available pages on your store.
5.2. Creating a new page
Click on "Create a page" to start creating a new page. Give it a title that corresponds to the content it will showcase, such as "FAQ."
5.3. Assigning the template to the page
In the page editor, locate the "Template" section and choose the custom template you created earlier. This step ensures that the page follows the structure and design of the template.
5.4. Updating the Shopify store
Save the page, and Shopify will update the store accordingly. Now, the new page with the custom template is ready to be viewed.
6. Adding the Page to Navigation
To make the custom page easily accessible to your customers, it's essential to add it to your navigation menu. Follow these steps to add the page to your store's menu:
6.1. Accessing the navigation settings
Return to the theme editor and click on the "Navigation" option. This will take you to the navigation settings, where you can edit the menu.
6.2. Adding the page to the menu
Choose the menu you want to add the custom page to, such as the main menu or footer menu. Click on "Add menu item" and search for the page you created, typically by typing its title in the search bar. Select the page from the results, and it will be added to the menu.
7. Expanding the Custom Page
Once you've mastered the process of creating a custom page template, you can expand its functionality by adding additional sections and creating new landing pages. Here's how you can do it:
7.1. Creating a new landing page
If you want to create a new landing page based on an existing template, simply follow the same steps as before. You can adjust the content and sections as needed while utilizing previously created sections for a consistent look and feel.
7.2. Using existing templates
Using existing templates allows you to save time by reusing sections you've already designed. This approach ensures consistency across your store while allowing for minor modifications to cater to specific landing page requirements.
7.3. Adding new sections to the page
Expand your custom page template by adding new sections to enhance its functionality. For example, you might add a testimonial slider or an image banner to create a visually appealing and engaging experience for your visitors. With the wide range of available sections, the possibilities are limitless.
8. Conclusion
Creating custom page templates with Shopify 2.0 opens up a world of possibilities for designing unique landing pages and enhancing your store's overall appearance. By following this step-by-step guide, you can easily create custom templates, assign them to pages, and expand their functionality to meet your specific needs. Start exploring the power of custom page templates and take your Shopify store to the next level.
Highlights:
- Create stunning landing pages with Shopify 2.0 custom page templates
- Easily add sections to your templates for increased customization options
- Improve the user experience by organizing information intuitively
- Assign custom templates to specific pages for a cohesive design
- Add custom pages to your navigation menu for easy access
- Expand the functionality of your custom template with additional sections for dynamic landing pages
FAQ
Q: Can I create multiple custom page templates for my Shopify store?
A: Yes, you can create multiple custom page templates to cater to different landing page requirements or promotions.
Q: Can I modify an existing section within a custom page template?
A: Absolutely! You can modify existing sections in your custom page templates to ensure they reflect the unique branding and content of your store.
Q: Can I reuse sections from one custom page template in another?
A: Yes, reusing sections from one template to another is a time-saving technique that helps maintain consistency across your store's design.
Q: Will custom page templates affect the performance of my Shopify store?
A: No, custom page templates are designed to enhance the design and functionality of your store without compromising its performance or loading speed.
Q: Can I add custom page templates to the footer or other sections of my Shopify store?
A: While the tutorial focuses on adding custom page templates to the main navigation menu, you can also add them to the footer or any other section of your store for easy access.