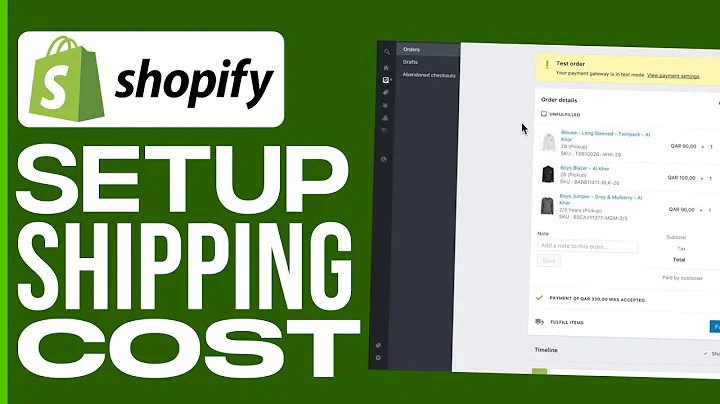Create Eye-Catching Banners for Your Shopify Store using Canva
Table of Contents:
- Introduction
- Designing Banners for Shopify Store
- Creating a New Design in Canva
- Adding an Image to the Banner
- Adding Text to the Banner
- Customizing the Design
- Designing a Single Product Banner
- Adding Square Framed Image
- Adding Text and Formatting
- Downloading and Uploading the Banner
- Designing a Multi-Product Banner
- Duplicating the Design
- Adding Multiple Images
- Customizing the Design
- Downloading and Uploading the Banner
- Finalizing the Banners for Shopify Store
- Removing Unwanted Elements
- Uploading the Banners to Shopify
- Previewing and Adjusting the Banners
- Conclusion
Designing Banners for Your Shopify Store using Canva
Shopify is a popular e-commerce platform that allows businesses to create and manage their online stores easily. One of the crucial elements of a successful online store is an eye-catching banner that attracts customers' attention. In this article, we will guide you on how to design banners for your Shopify store using Canva.
Introduction
In this digital era, having visually appealing banners is essential to make your Shopify store stand out from the competition. Banners play a crucial role in communicating your brand message, promoting products, and driving conversions. With Canva's user-friendly interface and versatile design features, you can create professional-looking banners without any graphic design skills or experience.
Designing Banners for Shopify Store
Creating a New Design in Canva
To get started, open Canva and create a new design with a custom size of 2400 by 1200 pixels. The size may vary based on your banner requirements. Once you have set the dimensions, click on "Create New Design" to proceed to the design canvas.
Adding an Image to the Banner
To create a visually appealing banner with text and images, start by adding an image element to the right section of the banner. In Canva, go to the "Elements" tab and search for "frame." Choose a square frame without a white border and resize it to 1100 by 1100 pixels. Next, upload your desired image and ensure it is centered within the frame.
Adding Text to the Banner
To add text to the left section of the banner, go to the "Elements" tab and search for "square." Choose a square element and position it in the top left corner. Hold the shift key while resizing to maintain a perfect square shape. Align both the image and square elements, group them, and center them together.
Customizing the Design
Now, customize the color of the square element by selecting it and clicking on the color block. Choose a color that aligns with your brand or design preferences. You can also adjust the opacity of the color to create a unique visual effect. To enhance readability, add a heading using larger font size and a font of your choice. Center the text within the square element and ensure it is visually balanced.
Designing a Single Product Banner
Adding Square Framed Image
To design a banner focusing on a single product, duplicate the previous design page and ungroup the elements. Select the photo element and make it smaller, then duplicate it three times. Position the images in a grid layout, adjusting their sizes and positions as necessary. Ensure they are properly aligned for a visually pleasing composition.
Adding Text and Formatting
Upload additional images of the product and center them within the respective image frames. Now, duplicate the text element from the previous design and modify it to match the banner's purpose. Make the text smaller and aligned below the product image. Customize the font style and size according to your brand guidelines or preferences.
Finalizing the Banners for Shopify Store
After designing the banners, remove any unwanted elements from the banner template. Delete unnecessary text, headings, or buttons to optimize the design for your specific needs. Once satisfied with the design, upload the banners to your Shopify store. Navigate to the "Online Store" section, click on "Customize," and select the banner section. Upload the designed banners and save the changes.
Previewing and Adjusting the Banners
Preview your Shopify store to see how the banners appear on the homepage and adjust as needed. If further modifications are required, return to the Canva design and make the necessary changes. Repeat the process of uploading and previewing until your banners look visually appealing and effectively promote your products.
Conclusion
Designing banners for your Shopify store is an important aspect of creating an engaging online presence. With the help of Canva, you can effortlessly design professional-looking banners without graphic design expertise. Remember to align your banners with your brand image and product offerings to attract potential customers and drive conversions. Use the step-by-step instructions provided in this guide to create visually stunning banners that enhance your Shopify store's appeal.
FAQ
Q: Are there any size recommendations for Shopify banners?
A: While the recommended size for a Shopify banner may vary based on the theme used, a commonly used dimension is 2400 by 1200 pixels.
Q: Can I customize the fonts and colors of the banners?
A: Yes, Canva allows you to customize the fonts and colors to match your brand guidelines or design preferences. You can choose from a wide range of font styles and customize the color palette to create visually appealing banners.
Q: How many different banners can I design for my Shopify store?
A: You can design multiple banners for your Shopify store based on your promotional campaigns, product categories, or any other requirements. Canva's flexibility allows you to create unique banners for different sections of your store.
Q: Can I use Canva to design other graphics for my Shopify store?
A: Yes, Canva offers a variety of design templates and tools to create all kinds of graphic assets for your Shopify store, including logos, social media posts, product images, and more.
Q: Can I use these banner designs for other e-commerce platforms as well?
A: Absolutely! The banner designs created in Canva can be used on various e-commerce platforms or even for other marketing purposes beyond Shopify. Canva provides flexibility and allows you to export designs in different formats suitable for your needs.