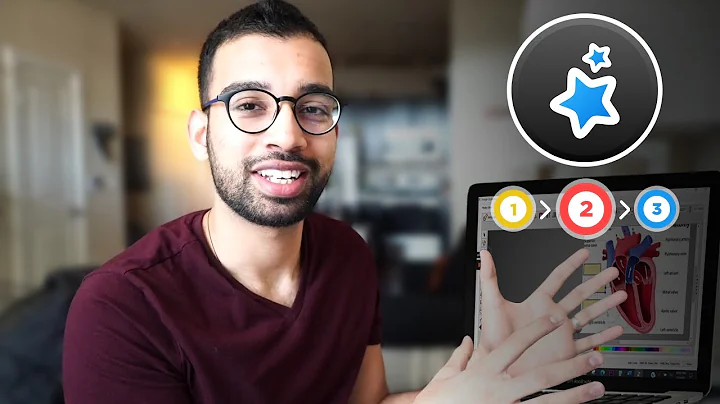Create Engaging Email Templates with Klaviyo Builder
Table of Contents
- Introduction
- Logging into Clavio Account
- Creating an Email Template
- Using the Classic Editor
- Using the New Editor
- Adding Text Blocks
- Adding Image Blocks
- Adding Button Blocks
- Adding Link Bars
- Adding Effects and Formatting
- Adding Product Blocks
- Customizing the Footer
- Styling and Designing the Email
- Mobile Optimization
- Additional Settings
Introduction
In this article, we will discuss the process of creating a simple email template using the new Clavio builder. We will cover all the necessary steps and provide detailed instructions to help you create visually appealing and effective email templates using Clavio. Whether you are new to email marketing or an experienced user, this guide will walk you through the process and give you all the information you need to create stunning email templates for your campaigns.
Logging into Clavio Account
To get started with creating an email template, you first need to log into your Clavio account. Once logged in, navigate to the email templates section where you will find options to create a new template.
Creating an Email Template
When creating a template, Clavio offers two options: the classic editor and the new editor. The classic editor is suitable for experienced users who want more control over the design and layout of their templates. On the other hand, the new editor is perfect for beginners as it offers a user-friendly interface with pre-populated content and images.
Using the Classic Editor
If you choose to use the classic editor, you will have complete control over the look and feel of your template. You can customize every aspect, including text, images, buttons, and formatting. This option is recommended for users with experience in creating templates or those who want more flexibility in designing their emails.
Using the New Editor
For beginners or users who prefer a simpler approach, the new editor is a great choice. It provides a step-by-step guide and pre-populated content to make the template creation process quick and easy. All you need to do is upload your images, add your products, and include your copy. The new editor takes care of the layout and design for you, ensuring a professional and visually appealing template.
Adding Text Blocks
In Clavio, you can add various types of text blocks to your email template. These blocks allow you to include headings, subheadings, paragraphs, and other text elements. You can customize the text style, size, color, and alignment to match your brand's visual identity. Text blocks are essential for conveying your message, providing information, and creating a visually pleasing email layout.
Adding Image Blocks
Images play a crucial role in email marketing as they capture the attention of recipients and make your emails more visually engaging. Clavio enables you to add image blocks to your template, allowing you to upload your own images or choose from a selection of stock images. You can adjust the size, alignment, and styling of the images to create a visually appealing and cohesive design.
Adding Button Blocks
To encourage action and drive conversions, you can utilize button blocks in your email template. Clavio allows you to add call-to-action (CTA) buttons that direct recipients to specific pages or actions, such as making a purchase or signing up for a newsletter. You can customize the button's text, color, size, shape, and position to create a compelling CTA that stands out to your audience.
Adding Link Bars
Link bars are an effective way to include important links or navigation elements within your email template. They are commonly used for logos, social media icons, or category links. Clavio provides a link bar block that allows you to add icons, adjust their styles, and choose which links to display. Link bars improve the navigation experience for recipients and provide easy access to essential information.
Adding Effects and Formatting
Clavio offers several effects and formatting options to enhance the visual appeal of your email template. You can add drop shadows, adjust colors and backgrounds, create horizontal rules, and apply other formatting styles. These effects help to create a professional and polished look for your emails, making them more visually appealing to recipients.
Adding Product Blocks
If you have an eCommerce website integrated with Clavio, you can add dynamic product blocks to your email template. These blocks automatically populate with products from your website, allowing you to showcase your best sellers, new arrivals, or specific categories. You can customize the display options, such as the number of products, layout, and mobile optimization.
Customizing the Footer
The footer of your email template is an essential section that contains important information and links. In Clavio, you can customize the footer by adding social links, contact information, copyright statements, and additional text. You can control the styling and appearance of the footer to match your brand's aesthetic and ensure a cohesive design throughout the email.
Styling and Designing the Email
Clavio provides various styling and design options to help you create visually stunning emails. You can customize fonts, font sizes, colors, line heights, and other visual elements to match your brand's style guide. You can also add borders, adjust corner radius, and set overall email styles. These options allow you to create a visually cohesive and branded email template.
Mobile Optimization
With the increasing use of mobile devices for checking emails, it is crucial to optimize your email templates for mobile viewing. Clavio takes care of mobile optimization automatically, ensuring that your templates are responsive and display correctly on different screen sizes. You can also make specific adjustments for mobile devices, such as font sizes and alignment, to provide the best user experience.
Additional Settings
Clavio offers additional settings to fine-tune your email templates. These settings include overriding styles for mobile, adjusting line heights and link colors, and setting up margins and borders. These options allow you to create customized and aesthetically pleasing email templates that align with your brand's identity and capture the attention of your audience.
In conclusion, Clavio's email template builder provides a user-friendly interface and a range of customization options to help you create visually appealing and effective email templates. By following the step-by-step process outlined in this guide, you can easily design templates that align with your brand's identity and engage your audience. Whether you are a beginner or an experienced user, Clavio offers the tools necessary to create captivating emails that drive conversions and deliver results.