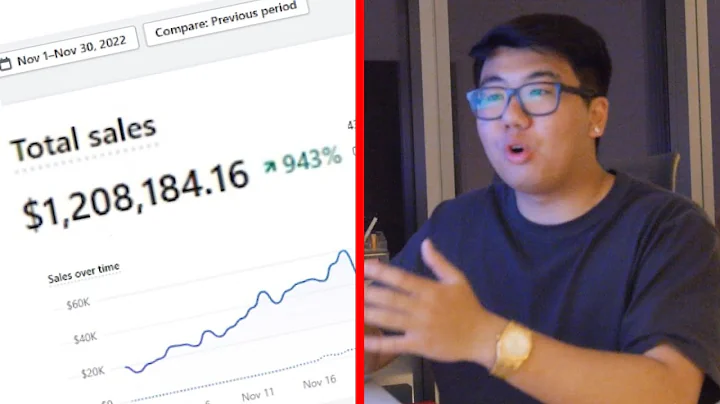Create an Eye-Catching Logo for Your Shopify Store
Table of Contents
- Introduction
- Building a Shopify Website from Start to Finish
- Creating a Logo for Your Website
- Using Illustrator for Logo Design
- Setting Up the Artboard
- Choosing Fonts for Your Logo
- Adding an Icon to Your Logo
- Customizing the Logo
- Downloading Free Icons from The Noun Project
- Importing the Icon to Illustrator
- Positioning and Sizing the Icon
- Finalizing the Logo Design
- Saving and Exporting the Logo
Building a Logo for Your Shopify Website
In this article, we will guide you through the process of creating a logo for your Shopify website. A well-designed logo is crucial for branding and creating a professional image for your online store. We will cover everything from using Illustrator for logo design to selecting fonts and adding icons. By the end of this article, you will have a clear understanding of how to create a simple yet effective logo that perfectly represents your brand.
Introduction
When building a Shopify website, one of the first steps in establishing your brand identity is creating a logo that reflects your store's theme and niche. A logo serves as a visual representation of your business and helps in creating brand recognition among your target audience. In this tutorial, we will walk you through the process of designing a basic logo using Illustrator. This tutorial is specifically designed for beginners who want to create a simple logo for their online stores without the need for advanced design skills.
Building a Shopify Website from Start to Finish
Before diving into the logo design process, it's important to have a Shopify website set up. If you don't have a website, you can follow our step-by-step guide on building a Shopify website from start to finish. This guide will cover everything from creating a trial account to setting up the website theme and adding products. Once you have your website ready, you can proceed with designing your logo.
Creating a Logo for Your Website
One of the key elements of your brand identity is your logo. A well-designed logo can attract customers and create a professional image for your website. When designing a logo for your Shopify website, it's important to consider your niche and target audience. The logo should visually represent your brand and the products or services you offer.
Using Illustrator for Logo Design
Adobe Illustrator is a powerful graphic design software that allows you to create vector-based artwork. It provides a wide range of tools and features that make it ideal for logo design. If you are new to Illustrator, don't worry! We will guide you through the basic steps of creating a logo using this software.
Setting Up the Artboard
To begin the logo design process, you need to set up an artboard in Illustrator. The artboard determines the size of your design and ensures that it fits perfectly on your website. We recommend using a standard size of 1920x10 pixels for the artboard, with a resolution of 300 PPI. This will ensure that your logo looks sharp and professional.
Choosing Fonts for Your Logo
The choice of fonts plays a crucial role in logo design. Fonts convey the personality and style of your brand, so it's important to select fonts that align with your brand image. We recommend using two different fonts from the same font family – one for the main text and another for a bold accent. Popular font choices for logos include Helvetica, which is a clean and professional font used by many brands.
Adding an Icon to Your Logo
To make your logo visually appealing and memorable, it's a good idea to include an icon or symbol that represents your brand. Icons can be used to convey the nature of your business or the products you offer. For this tutorial, we will use free icons from The Noun Project, a website that provides a wide range of royalty-free icons.
Customizing the Logo
Once you have selected a suitable icon, you can customize it to fit your logo design. Illustrator provides various editing tools that allow you to modify the size, color, and position of the icon. You can also adjust the spacing and alignment of the text to create a harmonious design.
Downloading Free Icons from The Noun Project
To access free icons for your logo, you can visit The Noun Project website. The Noun Project offers a vast collection of high-quality icons that you can use in your designs. Simply search for the desired icon, choose a suitable one, and download it in SVG format.
Importing the Icon to Illustrator
To import the downloaded icon into Illustrator, open the software and go to File > Open. Locate the downloaded SVG file and open it in Illustrator. The icon will appear on the artboard, and you can resize and position it as needed.
Positioning and Sizing the Icon
To ensure proper alignment and sizing of the icon, use the shift and alt keys while dragging the corners of the icon. This will maintain the proportions of the icon and prevent distortion. Align the icon with the text elements and make any necessary adjustments to create a balanced logo design.
Finalizing the Logo Design
Once you are satisfied with the logo design, it's time to finalize it. Select all the elements, right-click, and choose "Create Outlines" to convert the text into vector shapes. This will ensure that the logo appears the same across different devices and platforms.
Saving and Exporting the Logo
After finalizing the logo design, save the file in its native format for future editing. Additionally, export the logo as a PNG file to ensure compatibility with your Shopify website. Select "Use Artboards" and set the background color to transparent for a seamless integration.
By following these steps, you can create a professional-looking logo for your Shopify website. A well-designed logo will enhance your brand's identity and set you apart from the competition.
FAQ
-
Can I use the logo created in this tutorial for commercial purposes?
- Yes, the logo created in this tutorial can be used for commercial purposes. However, if you plan to use it as a logo for an official brand, it is recommended to obtain a royalty-free license from The Noun Project.
-
Can I modify the logo design after exporting it?
- Yes, you can modify the logo design even after exporting it. The logo can be edited in Adobe Illustrator, allowing you to make any necessary changes or adjustments.
-
Can I use different fonts and icons for my logo?
- Absolutely! The fonts and icons used in this tutorial are just suggestions. Feel free to experiment with different fonts and icons that align with your brand's personality and image.
-
Can I hire a professional designer for logo creation?
- If you prefer to have a unique and professionally designed logo, you can hire a graphic designer who specializes in logo design. They can create a custom logo based on your specific requirements and preferences.
-
Can I use the logo created in this tutorial for other websites or platforms?
- Yes, the logo created in this tutorial can be used on other websites or platforms. The logo is not limited to Shopify and can be utilized wherever you need a professional logo design.