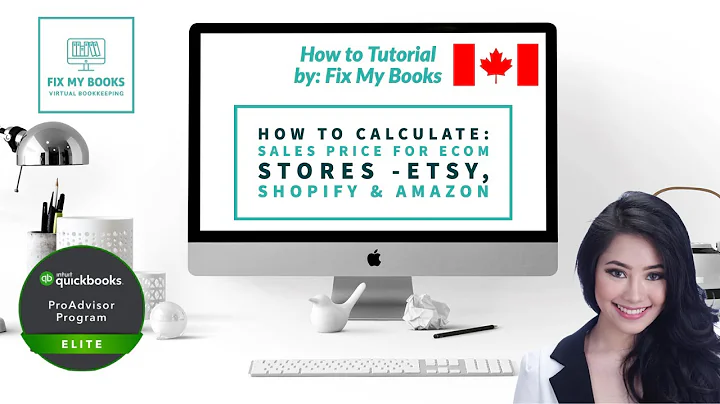Create an Engaging Shopify FAQ Page with PageFly
Table of Contents
- Introduction
- The Importance of a Frequently Asked Questions (FAQ) Page
- How to Upload a Custom Font in PageFly
- Jazzing Up the Section
- Adding Headings and an Accordion Element
- Styling the Accordion Element
- Creating Columns for Content
- Adding Images and Buttons
- Creating a Layout with Images
- Checking the Live View
- Conclusion
Introduction
In this tutorial video, we will explore the capabilities of PageFly, a Shopify page builder tool. Specifically, we will focus on building an FAQ (Frequently Asked Questions) page using PageFly. An FAQ page is an essential component of a website as it provides quick access to information, increases trust and credibility, and showcases expertise on a particular subject.
The Importance of a Frequently Asked Questions (FAQ) Page
An FAQ page serves as a valuable resource for visitors by providing them with quick access to information. It helps build trust and credibility as customers can find answers to common queries. Additionally, it showcases expertise on specific subjects, making it an essential component of any website.
How to Upload a Custom Font in PageFly
PageFly supports the use of custom fonts to achieve the desired look for your pages. If the font used on your website is not supported by PageFly, you can easily upload a custom font and apply it to your PageFly page. Here's how:
- Access the PageFly dashboard and click on "Extra Functions."
- Navigate to the "Uploaded Fonts" section and click on the "Upload Font" button.
- Choose your desired font and upload it.
- Access the global styles and find the font family settings.
- Select your uploaded font family and publish the changes.
By following these steps, you can upload and apply a custom font to your PageFly page, ensuring a consistent and visually appealing design.
Jazzing Up the Section
To make the FAQ page visually appealing, we will jazz up the section by adding headings and stylishly formatting the content. Here's what you need to do:
- Add two headings to the section using the PageFly editor.
- In the general tab, add the desired content for each heading.
- In the styling tab, choose a color for the headings.
- Adjust the margin to create the desired spacing.
- Scroll down to select the font family, font size, and text alignment.
- Click on "more settings" to fine-tune the font weight, line height, and letter spacing.
By following these steps, you can jazz up the section of your FAQ page, making it more visually appealing and engaging for visitors.
Adding Headings and an Accordion Element
Next, let's enhance the FAQ page by adding headings and an accordion element. This will allow visitors to easily navigate through different sections of the FAQ page. Here's how you can do it:
- Drag and drop a heading and an accordion element into a new section.
- Restyle the heading using the same process as the previous headings.
- Customize the accordion element by accessing its parameters in the general and styling tabs.
- Choose an icon and adjust its alignment.
- Click on the accordion item to add content for each heading.
- You can include paragraphs within the accordion content.
By following these steps, you can add headings and an accordion element to your FAQ page, providing a user-friendly navigation experience for visitors.
Styling the Accordion Element
To make the accordion element visually appealing and consistent with the overall design of the FAQ page, we need to style it. Here's how you can do it:
- Select the accordion element and access its parameters on the general tab.
- Choose your desired icon and adjust its alignment.
- On the styling tab, customize the content color and adjust other styling settings as needed.
- You can use the button to choose the mouse-over state and update the background and content to match the sample page.
By following these steps, you can style the accordion element on your FAQ page, ensuring a visually appealing and cohesive design.
Creating Columns for Content
To organize the content effectively on your FAQ page, you can create columns. Here's how you can do it:
- Add a layout with two columns to a new section on your FAQ page.
- In the left column, include a heading and a button.
- Restyle the heading and button using the same process as before.
- Customize the content color of the button.
- For more information on the button element, refer to the description.
By following these steps, you can create columns for your FAQ page, effectively organizing the content and improving user experience.
Adding Images and Buttons
To make your FAQ page more visually appealing and interactive, you can add images and buttons. Here's how you can do it:
- Select an element to add images.
- Choose the "Content List" option and drag and drop it into the desired location.
- Select your images and adjust their style as needed.
- Add multiple images, such as Instagram profile pictures.
- For the middle image, use a click-action function to redirect users to your social media page.
By following these steps, you can enhance the visual appeal of your FAQ page by adding images and buttons, providing a more engaging user experience.
Creating a Layout with Images
To further enhance the visual appeal of your FAQ page, you can create a layout with multiple images. Here's how you can do it:
- Add a blank layout to a new section.
- Turn off the "Set Fixed Width" option.
- Add an image element and duplicate it to create a row of images.
- Customize the images as desired.
- Consider adding images like Instagram profile pictures for a visually appealing layout.
- You can also use click-action functions to redirect users to specific social media pages.
By following these steps, you can create a layout with multiple images on your FAQ page, making it visually appealing and engaging for visitors.
Checking the Live View
Once you have implemented all the necessary design and content elements on your FAQ page, it's important to check the live view. This will allow you to review the final appearance and functionality of your page. Here's how you can do it:
- Preview the FAQ page in its live view.
- Ensure that all elements are displayed correctly.
- Test the functionality of buttons, accordion elements, and any click-action functions.
- Make any necessary adjustments or fixes to ensure optimal user experience.
By following these steps, you can check the live view of your FAQ page and make any necessary adjustments to ensure a seamless and user-friendly experience.
Conclusion
In conclusion, building an FAQ page using PageFly can greatly enhance the functionality and user experience of your website. By following the steps outlined in this tutorial, you can create an FAQ page that provides quick access to information, increases trust and credibility, and showcases expertise on specific subjects. Utilize the features and tools provided by PageFly to customize the design and style of your FAQ page to match your branding and enhance the overall user experience.
FAQ
Q: Can I use any custom font in PageFly?
A: Yes, you can upload and apply any custom font of your choice in PageFly by following a few simple steps outlined in the tutorial.
Q: What are the benefits of having an FAQ page on my website?
A: Having an FAQ page provides quick access to information for visitors, increases trust and credibility, and showcases expertise on a particular subject. It acts as a valuable resource, improving user experience and reducing customer queries.
Q: Can I add images and buttons to my FAQ page?
A: Yes, you can enhance the visual appeal and interactivity of your FAQ page by adding images and buttons. This makes the page more engaging for visitors.
Q: How can I check the live view of my FAQ page?
A: You can preview the live view of your FAQ page within the PageFly editor. This allows you to review the final appearance and functionality of the page, making any necessary adjustments for optimal user experience.