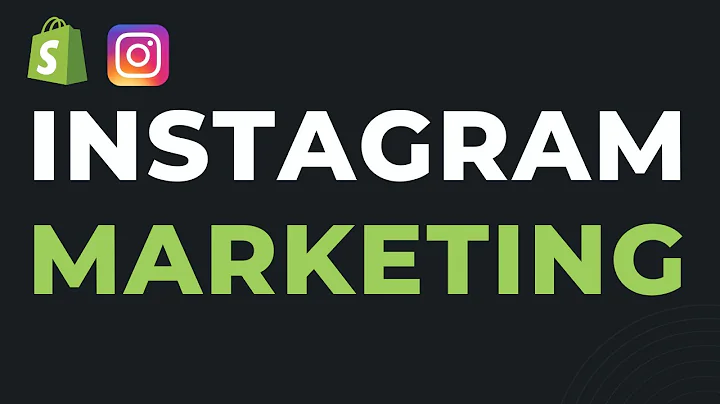Create a Stunning Shopify Store with Dawn Theme
Table of Contents:
- Introduction
- Setting up a Shopify Store with the Dawn Theme
2.1 Starting a Free Trial
2.2 Exploring the Dawn Theme
- Customizing the Header
3.1 Adding a Logo
3.2 Editing the Menu
3.3 Enabling Sticky Header
- Configuring the Announcement Bar
4.1 Adding Text and Link
4.2 Customizing the Color Scheme
- Customizing Colors and Typography
5.1 Setting Up Accent Colors
5.2 Choosing Fonts
- Adding Social Media Links and Favicon
6.1 Adding Social Media Links
6.2 Setting Up Favicon
- Creating and Adding Products
7.1 Uploading Product Images and Details
7.2 Managing Product Options and Variants
7.3 Configuring Inventory and Pricing
7.4 Setting Up SEO for Products
- Creating Collections
8.1 Manual Collection Creation
8.2 Automated Collection Creation
- Designing the Homepage
9.1 Customizing the Feature Collection
9.2 Creating and Adding Blocks
9.3 Adding Videos and Images
9.4 Editing the Footer
- Previewing and Finalizing the Store Design
- Conclusion
Setting up a Shopify Store with the Dawn Theme
Are you looking to build an appealing and customizable online store using the Dawn theme on Shopify? In this article, we will guide you through the process of setting up your store from scratch and customizing it to showcase your products effectively. The Dawn theme comes as the default option when you create a new Shopify store, providing a clean and modern design. With our step-by-step instructions, you can easily create a professional-looking store that reflects your brand identity and attracts customers. So, let's get started!
Introduction
Starting an online business is an exciting endeavor, and Shopify makes it easy for anyone to create and manage their own e-commerce store. The Dawn theme, which is the default theme for new Shopify stores, offers a sleek and minimalist design that can be customized to suit your brand's aesthetics and product offerings. In this article, we will walk you through the process of setting up a store using the Dawn theme and guide you through the customization options to create an eye-catching and functional online store.
Setting up a Shopify Store with the Dawn Theme
Step 1: Starting a Free Trial
The first step is to create a Shopify store if you haven't already. Simply click on the provided link and enter your email address to start a free trial. This will take you to the back end of your store, where you can customize and manage your store settings.
Step 2: Exploring the Dawn Theme
Once you start your trial, the Dawn theme will be set as your default theme. To get a feel for the theme's base template, you can preview it in the theme editor. The template includes an announcement bar, logo, menu, cart, search icon, header wallpaper, call-to-action sections, featured products, media collage, video section, multi-column section, and footer. Although we will make some changes, we will primarily focus on building the store based on this base template to keep things simple.
Customizing the Header
The header is one of the crucial elements of your store's design. It includes your logo, menu, and other essential elements. Let's start by customizing the header:
Step 1: Adding a Logo
To add your logo, click on the "Header" section in the theme editor and select "Select Image." Upload your logo and adjust the size as desired. You can also choose the logo position, such as the middle left, top left, or top center. Experiment with different sizes and positions until you find the best fit for your store.
Step 2: Editing the Menu
Next, you can edit the menu in the header section. You can choose from existing menu options or create your own custom menu. Additionally, you can edit the individual menu links by clicking on them. However, we will keep the menu as it is for now.
Step 3: Enabling Sticky Header
Enabling the sticky header ensures that the header remains visible as customers scroll up and down the page. This provides easy navigation and access to the menu and other essential elements. To enable the sticky header, check the corresponding option in the header section.
Configuring the Announcement Bar
The announcement bar is a small section at the top of the page where you can display important messages or promotions to grab visitors' attention. Let's configure the announcement bar:
Step 1: Adding Text and Link
In the announcement bar section of the theme editor, you can add text to display in the bar. This can be anything from a promotional message to a discount code. Additionally, you can add a link to direct visitors to a specific page or collection. Experiment with different texts and links to optimize the impact of your announcement bar.
Step 2: Customizing the Color Scheme
To match the announcement bar with your brand's color scheme, you can change the color by selecting the appropriate option in the color settings. Ensure that the color aligns with your branding and complements the overall design of your store.
Customizing Colors and Typography
Colors and typography play a crucial role in creating a cohesive and visually appealing store. Let's customize the colors and typography to match your brand's identity:
Step 1: Setting Up Accent Colors
Using accent colors that align with your branding can enhance the visual aesthetics of your store. In the theme settings, you can set up accent colors by inputting the appropriate hex codes from your branding. It is important to maintain consistency by using the same accent colors throughout your store, including buttons, links, and other elements.
Step 2: Choosing Fonts
Selecting the right fonts is essential for conveying your brand's personality and maintaining readability. In the theme settings, you can browse through a variety of fonts and choose the ones that best represent your brand's identity. Remember to keep it simple and avoid using too many fonts to maintain a cohesive design.
Adding Social Media Links and Favicon
Integrating social media into your store allows customers to engage with your brand on multiple platforms. You can also add a favicon, which is a small icon that appears next to your store's URL in a web browser. Let's add social media links and a favicon:
Step 1: Adding Social Media Links
In the theme settings, you can easily add links to your social media profiles, such as Twitter, Facebook, Pinterest, and Instagram. This enables customers to connect with your brand and stay updated on new products and promotions.
Step 2: Setting Up Favicon
To set up a favicon, upload a small version of your logo or any other image that reflects your brand. The favicon should be 32x32 pixels in size. This provides a subtle yet impactful visual element that enhances your store's identity.
Creating and Adding Products
Products are the heart of your online store. Shopify allows you to showcase your products effectively and manage your inventory seamlessly. Let's create and add products to your store:
Step 1: Uploading Product Images and Details
When creating a product, you can upload multiple images that showcase your product from different angles. Ensure that the images are high-quality and accurately represent your product. You can also add descriptive details, such as product title, description, price, and SKU.
Step 2: Managing Product Options and Variants
If your product comes in different sizes, colors, or other variations, you can set up product options and variants. This allows customers to select their desired product attributes before making a purchase. Manage pricing and inventory for each variant to streamline the buying process.
Step 3: Configuring Inventory and Pricing
In the product settings, you can set the inventory quantity and pricing for each product. This helps you keep track of available stock and ensures accurate pricing for your customers. Additionally, you can set up sales and compare prices to enhance customer incentives.
Step 4: Setting Up SEO for Products
Optimizing your product pages for search engines is crucial for increasing visibility and attracting organic traffic. By adding relevant keywords, meta descriptions, and alt tags to your product settings, you can improve your store's SEO and rank higher in search results.
Creating Collections
Collections allow you to organize and categorize your products, enabling customers to find what they are looking for more easily. Let's create collections:
Step 1: Manual Collection Creation
In the collections section, you can manually create collections and add products to them. This is useful if you prefer a more hands-on approach to organizing your products. Add collection images and set the conditions for products to be included in each collection.
Step 2: Automated Collection Creation
Automated collections automatically populate based on specific conditions you set. For example, you can create a collection that includes all products with a specific tag or title. This is helpful if you have a large inventory and want to streamline the process of adding products to collections.
Designing the Homepage
The homepage is the face of your store and serves as an introduction to your brand and products. Let's design the homepage:
Step 1: Customizing the Feature Collection
The feature collection is a prominent section on the homepage where you can showcase your best-selling or featured products. Customize the heading, maximum products displayed, and appearance of the product cards to create an appealing and informative section.
Step 2: Creating and Adding Blocks
Use the available blocks to create various sections on your homepage. Each block can contain images, videos, texts, or collections. Arrange the blocks to create a visually appealing and engaging layout. Experiment with different content combinations to find the most effective way to present your products and brand.
Step 3: Adding Videos and Images
Videos and images are powerful tools to engage and inform your customers. Utilize video sections to showcase product demonstrations, customer testimonials, or brand stories. Add images to highlight specific collections or featured products. Ensure that the visual elements align with your brand's aesthetics and complement the overall design.
Step 4: Editing the Footer
The footer provides valuable information and links to navigate your store. Customize the footer menu to include essential links such as terms of service, frequently asked questions (FAQs), privacy policies, and contact information. You can also add additional blocks to promote specific offers or messages.
Previewing and Finalizing the Store Design
After customizing various elements of your store, it's essential to preview the design and make final adjustments before launching. Use the preview option to ensure that everything looks as intended and that the design is consistent across different devices. Make any necessary changes and test functionality to provide a seamless and enjoyable shopping experience for your customers.
Conclusion
Building an online store using the Dawn theme on Shopify allows you to create a professional and visually appealing e-commerce platform. By following the steps outlined in this guide, you can easily set up your store, customize the design elements, and showcase your products effectively. Remember to maintain consistency in your branding, choose high-quality visuals, and optimize your store for search engines to maximize your online presence. With the flexibility and features offered by Shopify and the Dawn theme, you can create a unique and successful online store.