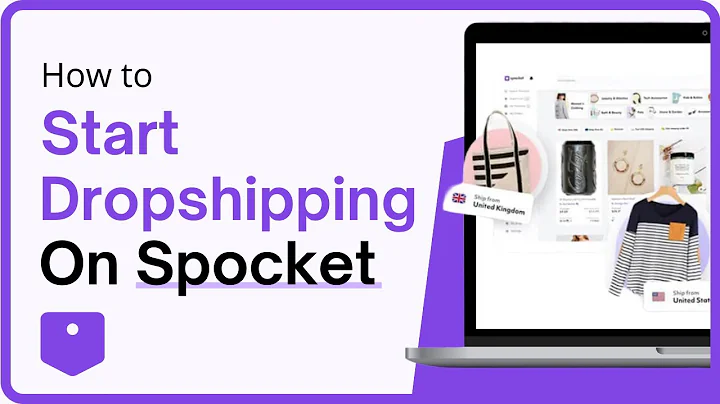Create a Personalized Bottle with Infinite Customization Options
Table of Contents
- Introduction
- Creating a Customizable Bottle Product
- Creating the Bottle Product in Shopify
- Adding Customization Options
- Creating Color Options
- Creating an Engraving Option
- Using the Live Preview Feature
- Creating Masks for Color Fields
- Using the Magic Selector Tool
- Editing the Mask
- Blending Modes
- Applying Customization to Different Parts of the Bottle
- Applying Color to the Top Part of the Bottle
- Applying Color to the Bottom Part of the Bottle
- Adding an Engraving Option
- Creating a Checkbox for Engraving
- Creating a Text Field for Engraving
- Customizing the Engraving Options
- Conditional Logic
- Showing and Hiding Options Based on Selections
- Finalizing the Customization Options
- Technical Aspects and Considerations
- Hidden Products and Temporary Prices
- Conclusion
How to Create a Customizable Bottle Product
In this article, we will explore how to create a customizable bottle product using the Shopify platform. With this customization option, the end user will be able to choose from eight different colors and even engrave their name on the bottle. By following the step-by-step guide below, you will learn how to create a customizable product that provides a personalized experience for your customers.
1. Creating the Bottle Product in Shopify
To start, you need to create the bottle product directly in the Shopify platform. This involves providing a product title, description, and setting the base image for the product. In this case, the base image will serve as the canvas on which options will be applied. Set the price for the product and save it.
2. Adding Customization Options
To make the product customizable, you need to add customization options. Start by opening the app and selecting the target for these options. In this case, choose the specific bottle product you created earlier. The app will then prompt you with the option to enable the live preview feature. This feature allows customers to see a preview of the final product as they make their selections. Enable the live preview feature and choose the base image for customization.
3. Creating Color Options
To add color options, click on "Add a new option" and select "Color" as the field type. Add different swatches for the colors you want to offer. You can also upload images or patterns. Additionally, you can set a price increase for specific colors. To see how the colors affect the live preview, click on "Effect: Live Preview." You will need to create a mask that defines the region to be colorized. You can create the mask using the built-in mask editor, which offers tools like the magic selector, brush tool, and eraser. Create masks for both the top and bottom parts of the bottle.
4. Creating an Engraving Option
To allow customers to engrave their names on the bottle, create a checkbox option for engraving. You can also add a text field where customers can input their desired text. Customize the text field by setting the default text, character limit, font, color, and positioning. Ensure that the engraving option affects the live preview and enables customers to set their own font if desired.
5. Using the Live Preview Feature
With the customization options set up, customers can now see the live preview of the bottle as they make their selections. Any changes in color or engraving will be reflected in the preview, providing a dynamic and interactive experience for customers.
6. Creating Masks for Color Fields
To ensure accurate colorization, masks need to be created for color fields. Use the magic selector tool to select the top part of the bottle and create a mask for it. The mask defines the areas that will be colorized. Edit the mask as needed and try different blending modes to achieve the desired effect. Repeat the process for the bottom part of the bottle.
7. Applying Customization to Different Parts of the Bottle
Apply the color options to the top and bottom parts of the bottle using the masks created in the previous step. Customers will be able to choose different colors for each part, allowing for a unique and personalized product.
8. Adding an Engraving Option
Once the color options are set, add an engraving option to the bottle. Create a checkbox that allows customers to choose whether they want to engrave their name on the bottle or not. Set the additional price for the engraving option. Additionally, create a text field where customers can input their desired text. Customize the text field to give customers control over the font, size, and color.
9. Conditional Logic
To ensure a streamlined customization process, implement conditional logic. Set the engraving text field to be shown only when the checkbox for engraving is checked. This way, customers will only see options relevant to their selections, enhancing the user experience.
10. Finalizing the Customization Options
Once all the customization options are set, save and apply them to the bottle product. Preview the final product to ensure that the colors, engraving, and price options are working correctly. Make any necessary adjustments to ensure a seamless and enjoyable customer experience.
In conclusion, creating a customizable bottle product allows you to offer a unique and personalized experience for your customers. By following the step-by-step guide outlined in this article, you can easily create a customizable bottle product using the Shopify platform. With customization options such as color selection and engraving, you can provide customers with a product that meets their specific preferences and tastes. Incorporating the live preview feature and conditional logic further enhances the customization process, allowing for a more interactive and intuitive shopping experience. Start creating your own customizable bottle product today and delight your customers with personalized offerings.
Pros:
- Provides a personalized experience for customers
- Allows for a unique and customized product
- Enhances customer engagement and satisfaction
- Offers a dynamic and interactive shopping experience
Cons:
- Requires additional setup and customization in Shopify
- May involve extra costs for implementing the customization options
- Requires testing and adjustments to ensure a seamless user experience
Highlights
- Create a customizable bottle product on Shopify
- Offer color options for different parts of the bottle
- Enable customers to engrave their names on the bottle
- Utilize the live preview feature for interactive customization
- Implement conditional logic for a streamlined user experience
FAQ
Q: Can customers choose different colors for the top and bottom parts of the bottle?
A: Yes, customers can select different colors for both the top and bottom parts of the bottle, allowing for a unique and personalized product.
Q: How does the live preview feature work?
A: The live preview feature allows customers to see a real-time preview of the final product as they make their selections. Any changes in color or engraving will be reflected in the preview, providing an interactive and dynamic shopping experience.
Q: Can customers choose their own font for the engraving option?
A: Yes, by enabling the corresponding checkbox, customers can choose their desired font for the engraving text, giving them more control over the customization process.
Q: Do the customization options affect the price of the product?
A: Yes, certain options such as engraving may have an additional cost. The price dynamically adjusts according to the selected customization choices.
Q: Can I apply conditional logic to the customization options?
A: Yes, you can use conditional logic to show or hide certain options based on the customer's previous selections. This helps create a more streamlined and intuitive customization process.