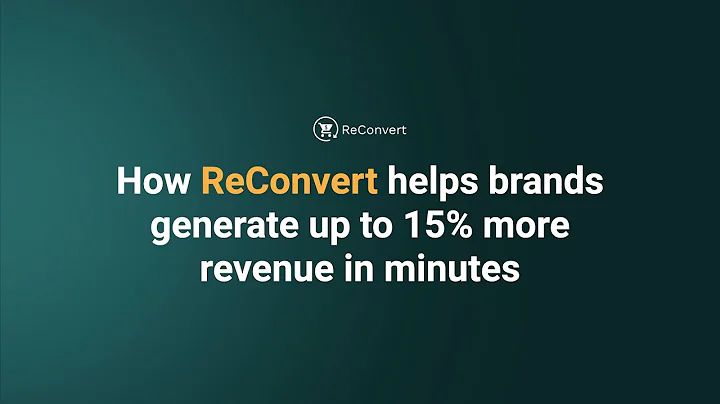Build a Contact Us Page with Automizely Page Builder
Table of Contents
- Introduction
- Getting Started
- 2.1 Accessing the Automizely Page Builder Admin Panel
- 2.2 Creating a Blank Page
- Setting Up the Contact Us Page
- 3.1 Changing Page Status and Title
- 3.2 Customizing Page URL and Header/Footer
- Designing the Page Layout
- 4.1 Adding and Modifying Sections
- 4.2 Adding a Contact Form
- Customizing the Contact Form
- 5.1 Modifying Recipient Email Address
- 5.2 Adjusting Form Alignment
- 5.3 Choosing Form Fields
- Editing Header and Button Text
- Styling the Page
- 7.1 Changing Fonts and Background Color
- Saving and Publishing the Page
- Viewing the Contact Us Page
- Conclusion
How to Build a Contact Us Page with Automizely Page Builder
Are you looking to create a professional and user-friendly contact us page for your website? Look no further! In this tutorial, we will guide you through the process of building a contact us page using the Automizely Page Builder. Whether you're a beginner or an experienced user, this step-by-step guide will help you create a contact us page in just a few easy steps.
1. Introduction
A contact us page is an essential component of any website, allowing visitors to get in touch with you for inquiries, support, or feedback. With Automizely Page Builder, you can quickly and effortlessly build a contact us page that reflects your brand and captures leads effectively.
2. Getting Started
2.1 Accessing the Automizely Page Builder Admin Panel
To begin, make sure you are logged into your Automizely account and navigate to the page builder admin panel. Here, you'll find all the tools and features necessary to create and customize your contact us page.
2.2 Creating a Blank Page
Once you're in the page builder admin panel, click on the "Create a Page" button. You'll be presented with various template options, but for this tutorial, we will start with a blank page. Choose the "Create a Blank Page" option to proceed.
3. Setting Up the Contact Us Page
3.1 Changing Page Status and Title
In the settings tab, you'll find various options to configure your contact us page. Start by changing the page status to "Published" to make it live on your website. Next, enter a suitable page title, such as "Contact Us" to convey the purpose of the page.
3.2 Customizing Page URL and Header/Footer
To make your contact us page easily accessible, choose a custom page URL that aligns with your website's structure and hierarchy. Next, enable the header and footer visibility by checking the corresponding box. This ensures that your page includes consistent branding elements.
4. Designing the Page Layout
4.1 Adding and Modifying Sections
To structure the contact us page, we'll utilize sections. Click on the "Add Section" button to explore various pre-designed sections. Select the "Contact Form" section to proceed.
4.2 Adding a Contact Form
After adding the contact form section, you'll be directed to a page where you can fine-tune the form settings. Customize the recipient email address, ensuring it matches your account email ID. Additionally, choose the form alignment that best suits your design preferences.
5. Customizing the Contact Form
5.1 Modifying Recipient Email Address
Ensure that the recipient email address is set correctly to receive messages from visitors. By default, it should be your account email ID. Double-check this setting to ensure proper communication.
5.2 Adjusting Form Alignment
Choose the desired form alignment based on your design preferences. You can select left, center, or right alignment to position the form elements accordingly.
5.3 Choosing Form Fields
Decide on the information you want to collect from visitors by selecting the appropriate form fields. Common options include first name, last name, email, phone number, and a subject field. You can customize the subject field options by adding or removing specific subject lines.
6. Editing Header and Button Text
Make your contact us page more engaging by modifying the header text. Insert a compelling message, such as "Contact Us Today," to encourage visitors to reach out. Additionally, you can customize the button text and success message to create a personalized experience.
7. Styling the Page
7.1 Changing Fonts and Background Color
To align the page with your brand's aesthetics, feel free to adjust the font and background color. Choose a font that complements your website's overall design. Experiment with different colors to find the perfect combination that enhances visual appeal.
8. Saving and Publishing the Page
After customizing all the settings and styling options, don't forget to click on the "Save" button to save your progress. Once saved, your page is ready to be published. Click on the "Publish" button to make your contact us page live on your website.
9. Viewing the Contact Us Page
Once your page is published, click on the "View Page" button to see how it appears on your website. Ensure that all the form fields and design elements are displayed correctly. Make any necessary adjustments if needed.
10. Conclusion
Congratulations! You have successfully created a professional and functional contact us page using the Automizely Page Builder. Now, visitors can easily get in touch with you, helping to foster better communication and engagement. Keep track of your page's performance and make any updates as needed to further optimize the user experience.