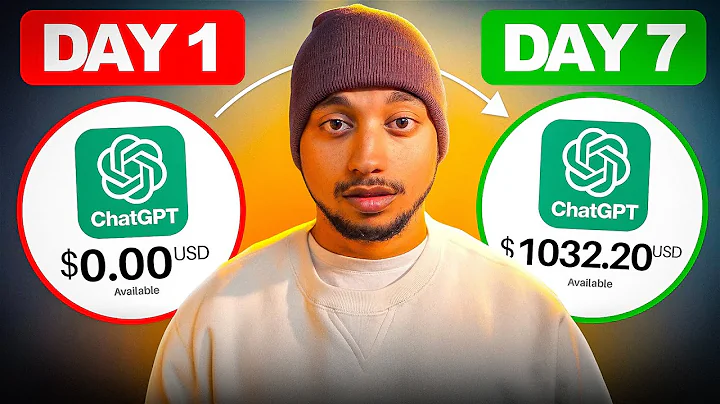Boost Your Shopify Sales with GA4: Setup Guide for Shopify E-Commerce Store
Table of Contents:
- Introduction
- Removing Old Tracking Scripts
- Creating a New GA4 Property
- Authenticating Shopify with Google Analytics
- Connecting Shopify with Google Merchant Center
- Setting Up GA4 Integration in Shopify
- Verifying the Integration
- Checking Data Transfer in GA4
- Troubleshooting and FAQs
- Conclusion
How to Install Google Analytics 4 in Your Shopify Store
Are you looking to install Google Analytics 4 in your Shopify eCommerce store? Good news - it's now easier than ever! In the past, configuring transaction data, page views, product views, and other crucial information in your Shopify store was a challenge. However, with the migration from Universal Analytics to GA4, the process has become simpler and more efficient. In this article, we will provide you with a step-by-step guide on how to install Google Analytics 4 in your Shopify store, ensuring accurate and comprehensive tracking of your website data.
1. Introduction
In this digital age, data plays a crucial role in optimizing business performance. By leveraging the power of analytics, you can gain valuable insights into your website's performance, user behavior, and the effectiveness of your marketing efforts. Google Analytics is a popular and powerful tool that allows you to track and analyze various metrics to drive informed decision-making. With the recent release of Google Analytics 4 (GA4), it's time to upgrade and take advantage of the enhanced features and capabilities it offers.
2. Removing Old Tracking Scripts
Before installing GA4, it is essential to remove any old tracking scripts from your Shopify store. This ensures a clean slate for the installation process. Head to your store's settings and navigate to the checkout section. Scroll down and remove any additional scripts related to the data layer or tracking, such as page views and product views. By eliminating these outdated scripts, you pave the way for a smooth and efficient installation of GA4.
3. Creating a New GA4 Property
To get started with GA4, you need to create a new property in your Google Analytics account. Access your Google Analytics account and select "Create a new property." Provide a name for your property, specify the reporting time and currency, and enable the advanced options. Since you are migrating from Universal Analytics to GA4, ensure that the "Universal Analytics" option remains unchecked. Proceed with the setup process, and choose the web option for your property. Enter the URL of your Shopify store and create a new stream. This establishes the foundation for implementing GA4 in your Shopify store.
4. Authenticating Shopify with Google Analytics
To connect your Shopify store with GA4, you will need to install the Google and YouTube app from the Shopify App Store. Search for "Google" in the apps section and install the app. Once installed, click on the app and select the option to connect your Google account. Authenticate using your Google login credentials, ensuring you use the same email address associated with your GA4 property. Grant the necessary permissions, and you're all set to link your Shopify store with GA4.
5. Connecting Shopify with Google Merchant Center
If you are running an eCommerce store and utilizing Google Merchant Center to list your products on Google Shopping, you have the option to connect your Shopify store with your Google Merchant Center account. This integration allows you to sync your data and manage your product listings efficiently. Make sure that you have your online store details, including refund policy, terms of service, privacy policy, and contact details, in order to establish your e-commerce store's legitimacy.
6. Setting Up GA4 Integration in Shopify
To complete the GA4 integration in your Shopify store, navigate back to your Shopify admin section. Click on the "Online Store" tab and select "Preferences." Scroll down to find the "Google Analytics 4 Integration" section and click "Get Started." Choose your GA4 property, which should be the one you recently created, and click "Connect." This establishes the connection between your Shopify store and GA4, ensuring seamless data transfer and tracking.
7. Verifying the Integration
Once you have completed the setup, it is crucial to verify that the integration between Shopify and GA4 is functioning correctly. Use the Google Tag Assistant tool to check if the page view and other events are being captured accurately. Visit the tag assistant website and add your domain. Run the assistant, and it will confirm whether the integration is working as expected. This step gives you peace of mind and ensures the accuracy of your analytics data.
8. Checking Data Transfer in GA4
To ensure that data is being transferred from your Shopify store to GA4, navigate to your GA4 property's admin section. Open the debug view to monitor incoming events. Browse your Shopify store and perform various actions like viewing products, adding to cart, and completing transactions. In the debug view, you should see events corresponding to these actions, confirming that the integration is successfully transferring data to GA4.
9. Troubleshooting and FAQs
Even with a comprehensive guide, you may encounter some challenges during the installation and setup process. In this section, we will address common issues and provide solutions to help you troubleshoot any problems you may face. Additionally, we have compiled a list of frequently asked questions to further assist you in understanding and optimizing your GA4 integration in Shopify.
10. Conclusion
Installing Google Analytics 4 in your Shopify store is a game-changer when it comes to tracking and understanding your website's performance. With the simplified installation process outlined in this article, you can harness the power of GA4 and gain valuable insights to drive your business growth. Take the necessary steps to remove old tracking scripts, create a GA4 property, authenticate Shopify with Google Analytics, and ensure seamless data transfer. By following this guide, you can unlock the full potential of GA4 and make data-driven decisions that will fuel your success.