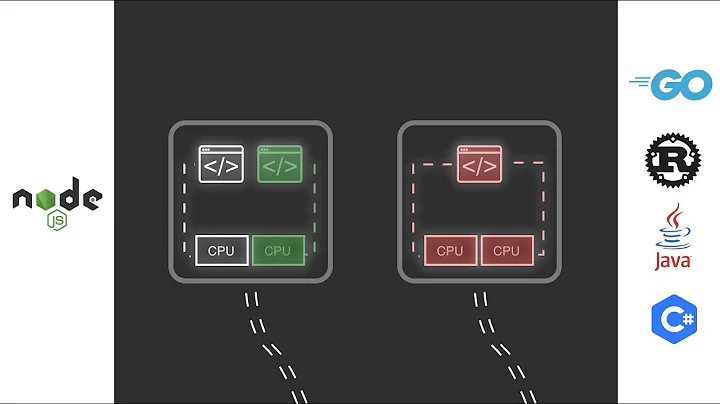Boost Your Shopify Sales: Connect to Google Merchant Center
Table of Contents
- Introduction
- Signing in to Shopify Admin Account
- Finding and Installing the Flexify Application
- Setting Up Flexify in Shopify
- Standalone Mode vs Extension Mode
- Adding Categories and Product Types
- Exploring Settings and Options
- Creating a Product Feed in Flexify
- Optimizing Images
- Importing Information
- Localization and Pricing
- Choosing Collections
- Save and Overview
- Setting Up Google Merchant Center
- Adding Product Feed URL
- Selecting Target Countries and Languages
- Naming and Setting Up the Feed
- Processing and Feed Rules
- Modifying Settings and Feed Rules
- Conclusion
How to Connect Shopify to Google Merchant Center
In this article, we will discuss how to connect Shopify to Google Merchant Center using the Flexify application. By linking these two platforms, you can boost the impressions of your products and improve your campaign performance on both Shopify and Google. We will guide you through the process step by step, from signing in to your Shopify admin account to setting up the Flexify application and creating a product feed. Additionally, we will show you how to set up Google Merchant Center and add your product feed URL. Let's get started!
1. Introduction
Before we begin, let's understand the importance of connecting Shopify to Google Merchant Center. By linking these two platforms, you can enhance the visibility of your products and reach a larger audience. Google Merchant Center allows you to showcase your products on Google Search, Google Shopping, and other Google services, making it easier for potential customers to find and purchase your products.
2. Signing in to Shopify Admin Account
The first step in connecting Shopify to Google Merchant Center is signing in to your Shopify admin account. If you don't have a Shopify account, you can create one for free. Once you log in, you will be directed to your Shopify admin page where you can manage your store and access various settings.
3. Finding and Installing the Flexify Application
To connect Shopify and Google Merchant Center, we will use the Flexify application. It not only links your Shopify store to Google Merchant Center but also connects your Facebook product feed. To find and install the Flexify application, go to the Shopify App Store. In the search bar, look for the Flexify application and click on it. Choose the free plan for a 30-day trial period.
4. Setting Up Flexify in Shopify
After installing the Flexify application, we need to set it up in Shopify. There are two setup modes available: standalone mode and extension mode. We will use the standalone mode since the extension mode has advanced features and additional charges. In the standalone mode, we can optimize our product data for both Facebook and Google Merchant Center.
Next, we need to add categories and product types in the Flexify settings. This helps in organizing and categorizing your products effectively. Make sure to save your settings before moving on.
5. Creating a Product Feed in Flexify
Now that we have set up Flexify, we can create a product feed for Google Merchant Center. In this section, we will optimize our images, import additional information, and set localization and pricing preferences. You can also choose collections to include in the feed, depending on your preferences.
Save all the changes and head to the overview section of Flexify. Here, you will find an overview of your Facebook product feed and all the necessary details. To create a feed, click on the "Create a Feed" button and copy the feed URL to your clipboard. We will use this URL when setting up Google Merchant Center.
7. Setting Up Google Merchant Center
To connect Shopify to Google Merchant Center, we need to add our Flexify product feed URL. Log in to your Google Merchant Center account and navigate to the "Products" section. Click on the "Feed" tab and select "Primary Feed". Here, you can add the URL of your Flexify product feed.
You will also need to specify the target countries and languages for your products. This ensures that the prices in your feed are converted to the appropriate currency for each country. You can choose to add your products to all countries or specify specific countries to target.
8. Processing and Feed Rules
Once you have set up your product feed in Google Merchant Center, it will start processing the file. During this stage, ensure that all the required information and images are present. You can also set up feed rules to transform your product data and align it with the requirements of Google Merchant Center.
9. Modifying Settings and Feed Rules
After setting up the product feed, you can modify the settings and feed rules in Google Merchant Center as per your requirements. This allows you to customize the feed and ensure that your products are presented accurately on Google platforms.
10. Conclusion
In conclusion, connecting Shopify to Google Merchant Center is essential for boosting product impressions and reaching a wider audience. By following the steps outlined in this article, you can successfully link your Shopify store to Google Merchant Center using the Flexify application. This integration allows you to optimize your product data, improve campaign performance, and showcase your products on Google Search and Google Shopping. Start connecting Shopify to Google Merchant Center today and unlock the full potential of your online store!