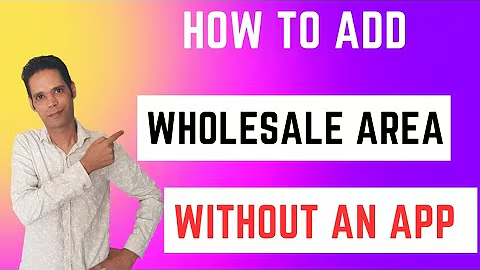Boost Your Navigation with Turbo 2.1 Mega Menu!
Table of Contents
- Introduction
- Updating to Turbo 2.1
- Enabling Mega Menus
- Configuring Mega Menus
- Adding Link Titles
- Adding Content
- Adding Images
- Adding Captions
- Adding Menus
- Customizing Mega Menus
- Designing Column Layouts
- Choosing Image Positions
- Formatting Text Areas
- Examples of Mega Menu Layouts
- Troubleshooting and Support
- Conclusion
Introduction
Welcome to the Out of the Sandbox video guide to the Turbo 2.1 Shopify theme mega menu. In this tutorial, we will explore the new and improved mega menu feature that is included in the latest version of Turbo, version 2.1. Whether you're using an older version of Turbo or looking to configure regular drop-down menus, this guide will provide step-by-step instructions to help you optimize your Shopify store's navigation.
Updating to Turbo 2.1
Before we dive into the details of the mega menu, it's essential to ensure that you have the latest version of Turbo installed. Update your theme using the Out of the Sandbox theme updater app or any other preferred method, preserving all your previous configurations. Upgrading to Turbo 2.1 will unlock the advanced features of the ultra-flexible mega menu.
Enabling Mega Menus
To enable the mega menus in Turbo 2.1, navigate to your admin panel, go to "Online Store," and click on "Customize Theme." In the customization options, select the "General Settings" tab, scroll down to "Mega Menus," and enable the desired number of mega menus. You can enable multiple mega menus, but note that the maximum is five.
Configuring Mega Menus
Once you have enabled the mega menus, you can start configuring the settings for each menu. In the "Sections" tab, locate the "Mega Menu" section. Here, you will find various options to customize your mega menu's appearance and functionality.
Adding Link Titles
The first setting you'll encounter is the "Link Title." Enter the exact name of the link under which you want the mega menu to appear. For example, if you want the mega menu to be visible under the "Shop" link, enter "Shop" as the link title.
Adding Content
Within the "Content" section, click on "Add Column" to start populating your mega menu. Here, you can add various elements such as text areas, images, and menus. The top text area allows you to add descriptive text, which can be formatted by using bold or italic styles. You can also include a link that directs to any page within your shop or an external link.
Adding Images
In the content section, you can add images to enhance your mega menu. The images can be placed in different positions within a column, such as the top or bottom. Each image can have a caption and a corresponding link to a specific page in your shop. Adjusting the alignment and layout of the images will depend on the number of columns you have in your mega menu.
Adding Captions
To provide more context to your images, you can add captions below each image. These captions can provide additional information or serve as a call-to-action. Customize the caption based on your preferences and ensure that it aligns with your store's branding.
Adding Menus
In addition to text areas and images, you can also include menus within your mega menu. The menus can be categorized based on product collections, specific pages, or any other relevant category. Add menu titles to guide users through your store and facilitate navigation.
Customizing Mega Menus
Now that you understand how to configure the basic elements of your mega menu let's explore how you can further customize its design and layout.
Designing Column Layouts
Depending on your store's aesthetic and the amount of content you want to showcase, you can design multiple column layouts within your mega menu. Turbo 2.1 supports up to five columns in a single drop-down menu. Experiment with different column arrangements to find the most visually appealing and user-friendly layout for your store.
Choosing Image Positions
With Turbo 2.1, you have the flexibility to position images within your mega menu columns. Whether you prefer the image at the top, bottom, or in between the content, you can select the desired position to create a visually appealing mega menu.
Formatting Text Areas
To ensure consistency and readability, you can format the text areas within your mega menu. Adjust font styles, sizes, and colors to match your store's branding. Make use of bold and italicized text to emphasize important information or create visual hierarchy within the menu.
Examples of Mega Menu Layouts
To inspire you further, here are a few examples of the different layouts and designs you can create using Turbo 2.1's mega menu feature:
-
Mega Menu with Multiple Columns: Display various content elements, menus, and images in a multi-column layout to showcase different categories or products.
-
Image-Focused Mega Menu: Highlight your products using visually striking images and corresponding captions. Create an immersive browsing experience for your customers.
-
Single Row Link Menu: Opt for a clean and minimalistic navigation style by using a single row of links with accompanying images and captions.
-
Targeted Product Mega Menu: Direct your customers straight to specific products within your store by organizing menus per product category. Enhance discoverability and ease of navigation.
Feel free to experiment with different combinations of menus, images, and text to create a mega menu that aligns with your store's unique style and goals.
Troubleshooting and Support
If you encounter any difficulties while setting up or customizing your mega menu, you can find comprehensive resources and support at help.outofthesandbox.com. We've updated our support center to provide you with all the assistance you need to maximize the potential of Turbo 2.1.
Conclusion
Congratulations! You now have the knowledge and tools to create a powerful and visually appealing mega menu for your Shopify store using Turbo 2.1. Enhance your customers' browsing experience, improve navigation, and encourage exploration within your store by utilizing the ultra-flexible mega menu feature. Don't hesitate to explore additional features and updates in Turbo 2.1 to stay ahead in the ever-evolving e-commerce landscape.