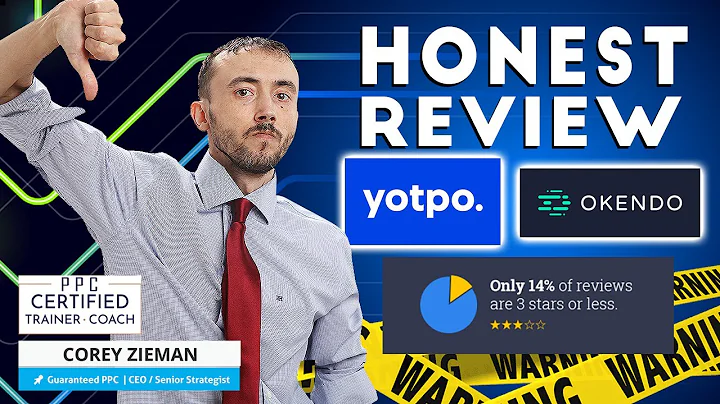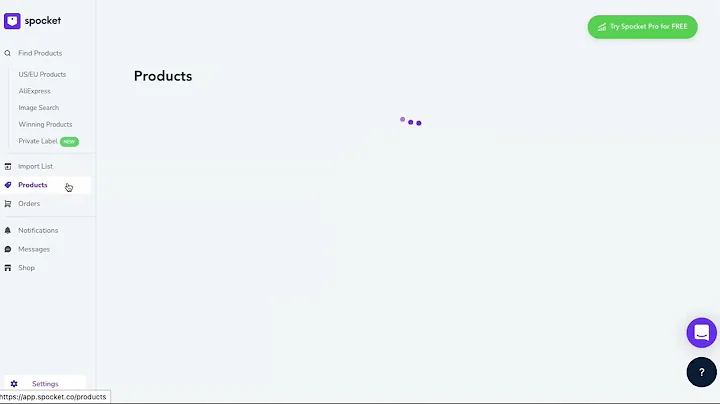Boost Sales with PayPal Smart Buttons on Shopify Store
Table of Contents
- Introduction
- Downloading the Integration Code
- Adding Snippets to the Shopify Store
- Creating a New Snippet
- Editing the Man-Card.Photo Dot Liquid File
- Adding the Live Client ID
- Changing the Currency
- Customizing the Cart Settings
- Modifying the Assets Card.js File
- Previewing the Changes
- Removing the Checkout Button (Optional)
- Hiding the PayPal Yellow Button (Optional)
- Conclusion
Integrating PayPal Smart Buttons into Your Shopify Store
Are you looking to seamlessly integrate PayPal Smart Buttons into your Shopify store? Look no further, as this article will guide you through each step of the process. With PayPal Smart Buttons, you can provide your customers with a convenient and secure payment option, enhancing their shopping experience. Follow the instructions below to successfully integrate PayPal Smart Buttons into your Shopify store.
1. Introduction
Before we jump into the integration process, let's briefly discuss what PayPal Smart Buttons are and how they can benefit your Shopify store.
PayPal Smart Buttons allow customers to make payments using their PayPal account, credit card, or debit card. By offering this payment option, you provide your customers with flexibility and convenience, increasing the chances of them completing their purchase.
2. Downloading the Integration Code
To begin the integration process, you first need to download the integration code. The code has been conveniently provided in the description of this video. Simply click on the provided link and download the four files included.
3. Adding Snippets to the Shopify Store
Once you've downloaded the integration code, it's time to add the necessary snippets to your Shopify store. Follow the steps below to accomplish this.
3.1 Creating a New Snippet
Open your Shopify dashboard and navigate to the "Themes" section. Click on "Edit Code" and then select "Snippets" from the sidebar. Duplicate the existing theme to have a backup version. Click on "Add a new snippet" and name it "PayPal-Smart-Buttons".
3.2 Editing the Man-Card.Photo Dot Liquid File
Next, open the "Sections" section in your Shopify dashboard and locate the "Man-Card.Photo Dot Liquid" file. Within this file, find the specific div element indicated in the documentation. Paste the provided line of code just above this div element.
4. Adding the Live Client ID
To ensure the integration with your PayPal account, you need to add your live client ID to the code. Refer to the documentation for the line number where the client ID needs to be inserted. Copy your live client ID from your PayPal account and paste it in the appropriate location within the code. Save the changes.
5. Changing the Currency
If your pricing currency differs from the default USD, you can easily modify it. Update the code to reflect the appropriate currency code, such as EUR for Euro. Make sure to surround the currency code with double quotes. Save the changes.
6. Customizing the Cart Settings
In order to optimize the checkout process for your customers, you have the option to adjust the cart settings. Go to your Shopify dashboard, click on "Themes," and then select "Customize." Navigate to the "Cart" settings and choose between pop-up notification, page, or drawer for the cart type. Save the changes.
7. Modifying the Assets Card.js File
To finalize the integration, you need to modify the Card.js file in the assets section of your Shopify store. Use the search function (Ctrl F or Command F) to find the specific line of code indicated in the documentation. Paste the provided line of code directly below this line. Save the changes.
8. Previewing the Changes
With all the necessary modifications made, it's time to preview the changes in your Shopify store. Access the home page and navigate to the catalog. Select a product and click on "Add to Cart." You should now see the PayPal Smart Buttons displayed, reflecting the correct pricing information.
9. Removing the Checkout Button (Optional)
If you prefer to remove the checkout button from the PayPal Smart Buttons section, follow these steps. Go to the catalog and click on the "Customize" section. Locate the "Checkout Button" and hide it by simply disabling it. Save the changes.
10. Hiding the PayPal Yellow Button (Optional)
You may also choose to hide the PayPal yellow button. To do so, copy the provided code from the attached file "Only-CreditCard.txt" and paste it into the appropriate location. Save the changes.
11. Conclusion
Congratulations! You have successfully integrated PayPal Smart Buttons into your Shopify store. Now you can offer your customers a convenient and seamless payment option. Should you encounter any issues or have further questions, feel free to ask in the comments section below. Thank you for watching and don't forget to like and subscribe to our channel for more helpful videos.
Highlights
- Seamlessly integrate PayPal Smart Buttons into your Shopify store.
- Provide customers with the flexibility to pay using PayPal accounts, credit cards, or debit cards.
- Enhance the shopping experience and increase the chances of completing purchases.
- Download the integration code and follow the step-by-step instructions.
- Customize the integration to match your store's requirements.
- Preview the changes and ensure accurate pricing is displayed.
- Optional: Remove the checkout button or hide the PayPal yellow button.
- Enjoy the convenience of PayPal Smart Buttons in your Shopify store.
FAQ
Q: Can I use PayPal Smart Buttons with any Shopify theme?
A: The instructions provided in this article are specific to the Sense theme. However, you can explore shopwebsitecodes.com for codes compatible with different Shopify themes.
Q: What if I want to change the currency to something other than USD or EUR?
A: You can easily modify the currency by updating the code to reflect the appropriate currency code. Simply replace the existing code with the desired currency code.
Q: Can customers without a PayPal account still make payments?
A: Yes, customers without a PayPal account can select the debit or credit card option during checkout and complete the payment process without requiring a PayPal account.
Q: How can I undo changes or revert back to the original version?
A: If you encounter any issues or wish to revert back to the original version, you can duplicate the theme before making any modifications. This allows you to easily restore the original version if needed.
Q: What if I need further assistance or encounter any problems during the integration process?
A: If you have any questions or encounter any issues, please feel free to ask in the comments section below. Our team is here to help and provide support for a successful integration.