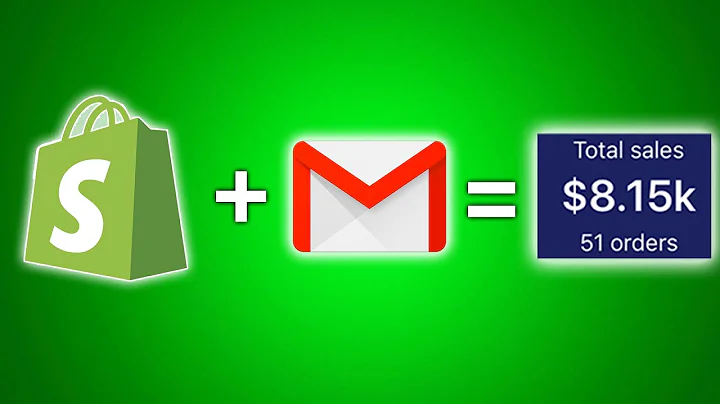Boost Engagement with an Instagram Feed on Your Shopify Website
Table of Contents:
- Introduction
- Step 1: Opening Elf Site
- Step 2: Selecting Instagram Feed Widget
- Step 3: Connecting Instagram Account
- Step 4: Editing the Feed Layout
- Step 5: Adding the Feed to Website
- Step 6: Installing the Code in Shopify
- Step 7: Customizing the Shopify Theme
- Step 8: Adding Instagram Feed to Homepage
- Step 9: Adding Instagram Feed to Other Pages
- Conclusion
How to Add Instagram Feed to Shopify Website
Introduction
Instagram has become a powerful platform for businesses to showcase their products and interact with their customers. Adding an Instagram feed to your Shopify website can help you display your Instagram posts directly on your online store, increasing engagement and visibility. In this tutorial, we will guide you through the process of adding an Instagram feed to your Shopify website, step by step. So let's get started!
Step 1: Opening Elf Site
The first step in adding an Instagram feed to your Shopify website is to open Elf Site. Elf Site is a platform that allows you to create and customize Instagram feed widgets easily. Open a second tab in your browser and type in "elfsite.com" to access the Elf Site platform.
Step 2: Selecting Instagram Feed Widget
Once you are on the Elf Site platform, hover over the "Widgets" option in the top left corner of the page. From the dropdown menu, select "Instagram Feed". You will be redirected to a page where you can create your Instagram feed widget.
Step 3: Connecting Instagram Account
On the Instagram Feed page, scroll down and choose one of the three options: public account and hashtags, visit your business account, or connect to Instagram. If you have a public account or want to use hashtags, select "Add to Website". If you have a business account, you can connect it to Elf Site by tapping on "Connect Facebook" or "Connect Instagram".
Step 4: Editing the Feed Layout
After connecting your Instagram account, you can edit the look of your Instagram feed. Tap on the "Layout" option to change the layout style from a slider to a grid. You can also customize the number of columns, rows, and the header section. Remove or hide sections you don't want to display, such as the profile name or following count. Additionally, you can change the feed title and customize each post's appearance.
Step 5: Adding the Feed to Website
Once you are satisfied with the feed's appearance, tap on "Add to Website". You will be redirected to a page where you can generate the code for your Instagram feed.
Step 6: Installing the Code in Shopify
Copy the generated code and go back to your Shopify dashboard. In the "Online Store" section, select "Customize" next to the theme you are using. In the Shopify theme editor, choose the page where you want to add the Instagram feed, such as the homepage or a specific page. Add a new section and select "Custom Liquid". Paste the code into the custom liquid section, and click on "Save" in the top right corner.
Step 7: Customizing the Shopify Theme
You can further customize the Shopify theme to ensure the Instagram feed blends seamlessly with your website's design. Use the Shopify theme editor to adjust fonts, colors, and other elements to match your branding. Make sure to preview and test the page to ensure the Instagram feed is displayed correctly.
Step 8: Adding Instagram Feed to Homepage
To add the Instagram feed to your homepage, select the homepage in the Shopify theme editor. Add a new section, choose "Custom Liquid", and paste the Instagram feed code in. Save the changes, and the Instagram feed will now be visible on your homepage.
Step 9: Adding Instagram Feed to Other Pages
If you want to add the Instagram feed to other pages on your Shopify website, such as the product or blog pages, follow a similar process. In the Shopify theme editor, select the desired page, add a new section, choose "Custom Liquid", and paste the code. Save the changes, and the Instagram feed will now be added to the selected page.
Conclusion
Congratulations! You have successfully added an Instagram feed to your Shopify website. By incorporating your Instagram posts, you can engage your audience, showcase your products, and drive more traffic to your online store. Adding an Instagram feed to your Shopify website is a simple yet effective way to enhance the visual appeal and credibility of your brand.
Highlights:
- Easily add an Instagram feed to your Shopify website using Elf Site
- Connect your Instagram account and customize the feed's layout
- Install the generated code in Shopify and customize the theme to match your branding
- Add the Instagram feed to the homepage and other pages of your Shopify website
- Enhance audience engagement, showcase products, and increase brand visibility
FAQ:
Q: Can I add multiple Instagram feeds to my Shopify website?
A: Yes, you can add multiple Instagram feeds to different pages of your Shopify website by following the same process described in the tutorial.
Q: Can I customize the appearance of each Instagram post in the feed?
A: Yes, Elf Site allows you to customize the appearance of each Instagram post in the feed. You can change the layout style, number of columns and rows, and customize the header section and post appearance.
Q: Is it necessary to have a business account on Instagram to add the feed?
A: No, you can add an Instagram feed to your Shopify website using a public account or hashtags as well. However, having a business account provides additional features and insights.