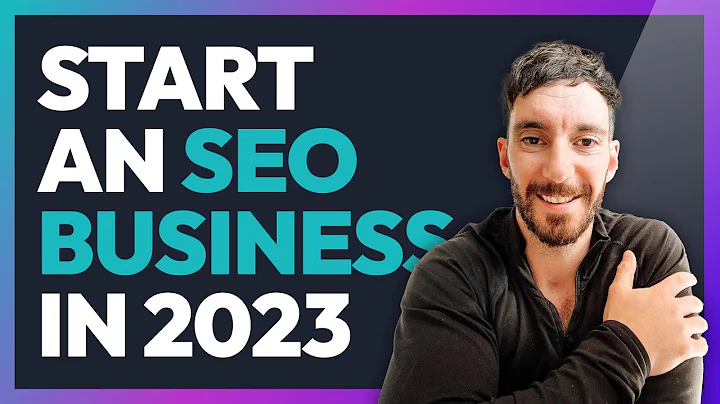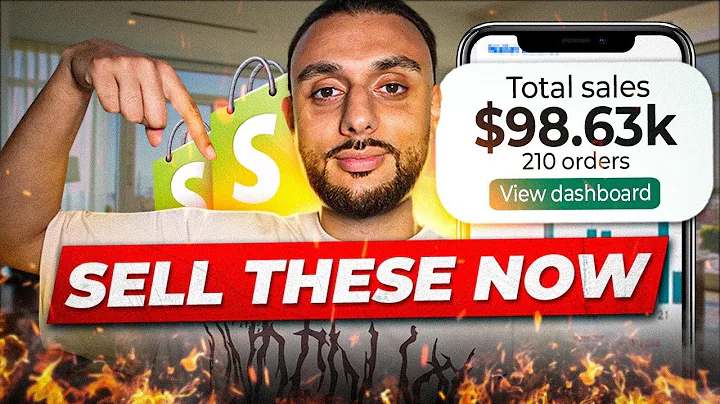Boost Conversion Rates with Interactive Hover Effects on Shopify
Table of Contents
- Introduction
- The Importance of Ecommerce Features
- Analyzing Top Performing Ecommerce Sites
- Implementing Interactive Features on Your Shopify Site
- Case Study: Burberry.com
- Understanding Conversion Rates
- The Power of Hover Effects
- Step-by-Step Guide to Adding Hover Effect on Shopify
- Customizing the Reveal Module
- Troubleshooting and Additional Tips
Implementing Interactive Hover Effects for Increased Conversion Rates
In today's video, I wanted to kick off a series where we explore top performing ecommerce sites and learn from their features. Specifically, I'll be focusing on a feature that can greatly increase conversion rates and enhance the overall functionality and aesthetics of your site. This feature involves adding interactive hover effects, just like the ones we find on burberry.com. By implementing this feature, you can provide your customers with a more engaging and dynamic browsing experience, leading to higher click-through rates and ultimately, more sales.
The Case Study: Burberry.com
Burberry.com is a highly successful men's and women's clothing ecommerce site that generates billions of dollars in revenue each year. Upon analyzing Burberry's website, I noticed a key feature that contributes to their success – interactive hover effects. When you hover over product images on their collection pages, a model image replaces the initial product image. This simple but effective feature adds interactivity and provides potential buyers with a better understanding of how the product looks when worn. Let's explore how we can implement this feature on your Shopify site.
Step 1: Analyzing the Current State of Your Shopify Site
Before implementing any changes, it's essential to assess your current Shopify site. Take note of how the product images are displayed and the absence of interactive hover effects.
Step 2: Accessing the Theme File
To proceed with the implementation, we need to access the theme file. Download the entire theme file for backup purposes to ensure you have a safety net in case anything goes wrong during the coding process. Safety first!
Step 3: Editing the Product Card
Locate the "product card.liquid" file in the snippets section. This file plays a significant role in forming the collections page. Open it up and find the image tag within. We'll be working with this tag to add the interactive hover effect.
Step 4: Modifying the Theme.scss.liquid File
To add the desired hover effect, we need to make changes in the "theme.scss.liquid" file. Scroll down to the bottom of the file and add the necessary code provided in the description to incorporate the reveal module.
Step 5: Adding the Reveal Class
In the "product card.liquid" file, find the div style or padding tag and make sure to add the class "reveal" within a new set of quotation marks. This class is crucial as it toggles the image transitions we want to achieve.
Step 6: Adding the Second Image and Hiding it
Copy the image tag and the assign liquid statement from the initial image and duplicate them below. Edit the image URL to reflect the second image's location and add the class "hidden" to hide it initially. Also, don't forget to assign the correct URL using "products.product.images.last".
Step 7: Refresh and Test
Refresh your page and observe how the hover effect works. It should seamlessly transition between the first image and the second image when hovering over the product.
Step 8: Removing Unwanted Elements
To ensure a clean implementation, we need to remove any unwanted elements that might interfere with the hover effect. In the "product card.liquid" file, locate and comment out any overlay elements using the "btn" or "span" tags.
Step 9: Testing and Troubleshooting
Continue testing your hover effects on other pages and ensure functionality throughout your site. If you encounter any issues or need further assistance, don't hesitate to reach out for support.
Step 10: Customization and Further Enhancements
Once you have successfully implemented the basic hover effect, feel free to experiment with customizations and additional enhancements. You can modify the reveal module to match your site's design, add transitions, or tweak the timing for a more personalized touch.
By following these steps, you can transform your Shopify site into a visually appealing and interactive platform that entices customers and increases conversion rates. Don't let the lackluster product display hold you back – implement these hover effects and take your ecommerce business to new heights.
Conclusion
Incorporating interactive hover effects on your Shopify site can make a significant difference in attracting and engaging customers. By learning from the success of top-performing ecommerce sites like Burberry.com, you can leverage this simple yet effective feature to enhance your site's appearance and improve conversion rates. Follow the step-by-step guide provided here, and don't be afraid to experiment and customize the hover effects to suit your brand and products.
Remember, a visually appealing and user-friendly website can transform casual browsers into loyal customers. So, why wait? Get started on implementing these interactive hover effects and watch your ecommerce business thrive.