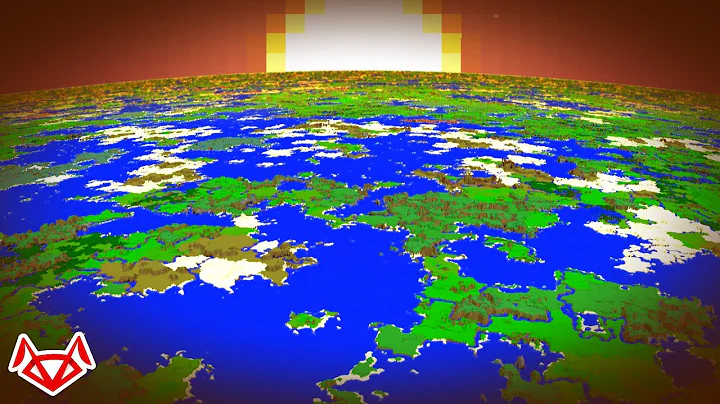Auto-Resize Images with Photoshop for Web or E-Mail
Table of Contents
- Introduction
- Why Resize Images
- Steps to Resize Multiple Images in Photoshop
- Step 1: Organize Images in One Folder
- Step 2: Open Image Processor in Photoshop
- Step 3: Adjust the Settings
- Step 4: Select Folder to Save Processed Images
- Step 5: Choose File Type and Quality
- Step 6: Resize Images
- Step 7: Run an Action (Optional)
- Conclusion
How to Resize Multiple Images in Photoshop
In this tutorial, we will learn how to resize multiple images all at once in Photoshop. Resizing images is a common task when preparing them for various purposes such as reducing file size, uploading to a website, or sending them via email. By following a simple step-by-step process, you can efficiently resize multiple images to the desired dimensions.
1. Introduction
Photoshop provides a feature called "Image Processor" that allows you to resize multiple images simultaneously. This feature automates the resizing process, saving you time and effort. By organizing your images in a single folder, you can quickly resize them to the desired dimensions.
2. Why Resize Images
There are several reasons why you might want to resize your images. One common reason is to reduce the file size of the images. This can be useful when you want to save disk space or upload the images to a website that has file size limits. Resizing images can also be helpful when you want to maintain consistency across your website or email attachments by ensuring all images have the same dimensions.
3. Steps to Resize Multiple Images in Photoshop
Step 1: Organize Images in One Folder
Before resizing the images, it is important to keep all the images that you want to resize in one folder. Create a new folder on your computer and place all the images that need resizing into this folder. This will ensure that all the images are easily accessible during the resizing process.
Step 2: Open Image Processor in Photoshop
Open Photoshop and navigate to the "File" menu. From the dropdown menu, go to "Scripts" and select "Image Processor." This will open the Image Processor window.
Step 3: Adjust the Settings
In the Image Processor window, you need to adjust the settings according to your requirements. Start by clicking on the "Select Folder" button and choose the folder that contains the images you want to resize. If the folder has subfolders with additional images, make sure to check the "Include All Subfolders" option.
Step 4: Select Folder to Save Processed Images
Next, choose the location where you want to save the resized images. Click on the "Select Folder" button and create a new folder to save the resized images. Give the folder a descriptive name, such as "Resized," to easily identify it.
Step 5: Choose File Type and Quality
Select the file type in which you want to save the resized images. Consider whether you need high-quality images or if a lower quality will suffice. JPEG is a commonly used file format for images that need to be emailed or uploaded to the web, as it provides a good balance between file size and image quality. Adjust the quality settings according to your preference and the intended use of the images.
Step 6: Resize Images
The most crucial step in this process is to check the "Resize to Fit" option. This ensures that all the images are resized to the dimensions you specify. Enter the desired width and height values in pixels. It is important to note that these values act as maximum dimensions, and Photoshop will maintain the aspect ratio of the original images.
Step 7: Run an Action (Optional)
If you have created any special effects or actions that you want to apply to the resized images, you can select the appropriate options in the Image Processor window. Running an action allows you to add custom adjustments or watermarks to all the images simultaneously.
4. Conclusion
Resizing multiple images in Photoshop can be a time-saving task when you need to adjust the dimensions of multiple images. By following the step-by-step instructions in this tutorial, you can quickly resize images to meet your specific requirements. Whether you want to reduce file size, maintain consistency, or prepare images for different purposes, the Image Processor feature in Photoshop simplifies the process. Experiment with different settings to achieve the desired results and save time in the image resizing process.
Highlights:
- Learn how to resize multiple images in Photoshop using the Image Processor feature.
- Organize images in one folder before resizing.
- Adjust settings for desired image size, file type, and quality.
- Run actions for custom adjustments or watermarks.
- Maintain aspect ratio while resizing to ensure image proportions are preserved.
FAQ:
Q: What is the benefit of resizing images?
A: Resizing images can help reduce file size, maintain consistency, and prepare images for different purposes such as web uploads or email attachments.
Q: Can I resize multiple images simultaneously in Photoshop?
A: Yes, Photoshop provides the Image Processor feature, which allows you to resize multiple images at once.
Q: Are there any limitations to resizing images?
A: When resizing images, it is important to maintain the aspect ratio to avoid distortion. Additionally, resizing images may result in a loss of image quality, so it is essential to find the right balance between file size and image resolution.