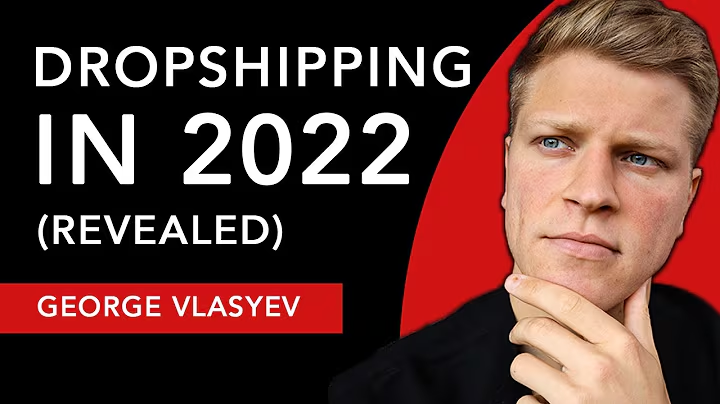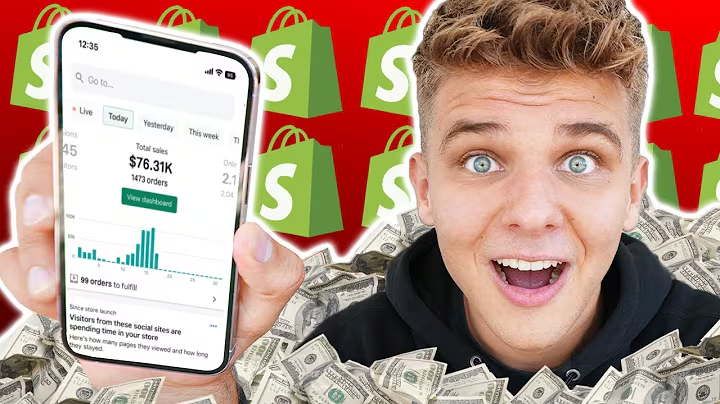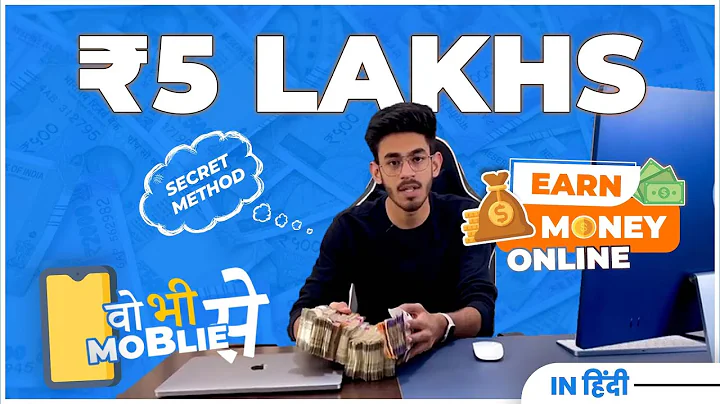How to Import Beauty Products to Your Shopify Store
Table of Contents:
- Introduction
- Importing Products from dropship Beauty to Shopify Store
2.1 Setting up the Price Multiplier
2.2 Setting the Product Price and Compare it Price
2.3 Roundup Price Setting
- Selecting Products to Import
3.1 Using the Category Option
3.2 Adding Items Individually
3.3 Importing Entire Collection (Only for Pro Members)
- Reviewing Product Description, Photos, and Retail Prices
4.1 Using the My Import List Section
4.2 Customizing Product Descriptions
- Managing Variants and Prices
5.1 Exploring Different Options
5.2 Adjusting Product Prices
- Importing Products to Shopify Store
6.1 Activating the Import Process
6.2 Waiting for Completion
- Accessing Imported Products in Dropship Beauty Account
- Conclusion
Importing Beauty Products from Dropship Beauty to Your Shopify Store
Are you looking to expand your Shopify store's product selection with high-quality beauty items? With Dropship Beauty, you can easily import a wide range of beauty products directly into your Shopify store. In this tutorial, we will guide you through the process of importing products and customizing various settings to ensure a seamless integration. Let's get started!
1. Introduction
As an online retailer, offering a diverse range of products is crucial to attracting customers and driving sales. Dropship Beauty provides an extensive selection of beauty products that you can import into your Shopify store with ease.
2. Importing Products from Dropship Beauty to Shopify Store
Before you can start importing products, you need to set up the price multiplier in the Dropship Beauty app. The price multiplier helps determine the retail price of the imported products in your store.
2.1 Setting up the Price Multiplier
To access the price multiplier settings, log into your Dropship Beauty account and navigate to the dashboard menu page. Click on "Settings" and choose "Product Settings" from the dropdown menu. Here, you can set the product price to be between 1.2 to 2.0 times more than the dropshipping price. Make sure to save the settings after making any adjustments.
2.2 Setting the Product Price and Compare it Price
In addition to the price multiplier, you can also set the product price and compare it price. The compare it price allows you to showcase a discounted price compared to the retail price. Set these values according to your pricing strategy and target market.
2.3 Roundup Price Setting
The roundup price setting allows you to round the product prices to the nearest 0.99. This can give your store a more organized and appealing pricing structure. Choose the roundup option that best suits your pricing preferences.
3. Selecting Products to Import
Once you have configured the necessary settings, it's time to start selecting the products you want to import into your Shopify store.
3.1 Using the Category Option
The Dropship Beauty app provides a category list to help you navigate and find specific types of products. Click on the desired category to view the available products within that category. For example, if you want to add hair bundles, click on "Sew In" to see the available options.
3.2 Adding Items Individually
To add items individually, hover over the preferred product and click on "Add to Import List." This action will send the chosen product to the next stage for review. Select this option for products that align with your store's offerings and target audience.
3.3 Importing Entire Collection (Only for Pro Members)
If you are a Pro member, you have the option to import the entire collection at once. This saves time, especially if you want to expand your product range quickly. Simply click on "Import Entire Collection" to add all available items to your import list.
4. Reviewing Product Description, Photos, and Retail Prices
Before uploading the selected items to your store, it's crucial to review and customize the product descriptions, photos, and retail prices to match your store's branding and style.
4.1 Using the My Import List Section
To access the imported products for review, go to the "Products" section and click on "My Import List." Here, you will find the products you added earlier, such as the Brazilian Body Wave Bundles. Take this opportunity to ensure that all information is correct and make any necessary adjustments.
4.2 Customizing Product Descriptions
Make the imported product descriptions unique to your store by adding your own words. This customization helps create a cohesive brand image and sets your products apart from competitors. Don't forget to assign items to preset collections and tags, ensuring easy navigation for your customers.
5. Managing Variants and Prices
In this section, you'll learn how to manage product variants and prices before importing them into your store.
5.1 Exploring Different Options
The variants section displays various options for each product, such as different lengths, colors, or other variations. Choose whether to import all available variants or select specific ones based on your preferences. This flexibility allows you to curate a diverse product catalog.
5.2 Adjusting Product Prices
Before importing the items, you can further adjust the prices according to your pricing strategy. The displayed price will automatically adjust based on the price multiplier and compare it price settings. Ensure that the prices align with your target profit margins and desired pricing structure.
6. Importing Products to Shopify Store
Now that you've reviewed and customized the product details, it's time to import them into your Shopify store.
6.1 Activating the Import Process
In the "My Import List" section, select the product(s) you want to import by clicking the checkbox at the top left corner. Once you've made your selection, click on "Import to Store" to initiate the import process. This action will transfer the products into your Shopify store.
6.2 Waiting for Completion
Please allow a few minutes for the import process to complete. While it may take some time, rest assured that your imported products will soon be available on your Shopify online store. You will receive an update once the process has finished.
7. Accessing Imported Products in Dropship Beauty Account
Moving forward, all the products you have imported will be easily accessible in the "My Products" section of your Dropship Beauty account. Here, you can manage and track your inventory, keeping your online store up to date with the latest beauty products.
8. Conclusion
Congratulations! You have successfully imported beauty products from Dropship Beauty into your Shopify store. By following the steps outlined in this tutorial, you can continuously expand your product catalog and offer customers a wide range of high-quality beauty items. Start selling and watch your business flourish!
Highlights:
- Easily import beauty products from Dropship Beauty to your Shopify store
- Customize pricing and product descriptions to match your store's branding
- Manage product variants and prices to curate a diverse catalog
- Access imported products in your Dropship Beauty account for easy inventory management
FAQ
Q: Can I customize the imported product descriptions?
A: Yes, you can add your own words to the descriptions to align them with your store's personality and branding.
Q: Is it possible to import the entire collection at once?
A: Yes, if you are a Pro member, you can import the entire collection of available products in one go.
Q: How long does the import process take?
A: The import process may take a few minutes, so please be patient. You will receive an update once it is complete.
Q: Can I adjust the prices of the imported products?
A: Yes, you can adjust the prices before importing them into your store to align with your pricing strategy and profit margins.
Q: Where can I access the imported products in my Dropship Beauty account?
A: The imported products can be found in the "My Products" section of your Dropship Beauty account, allowing you to manage and track your inventory easily.