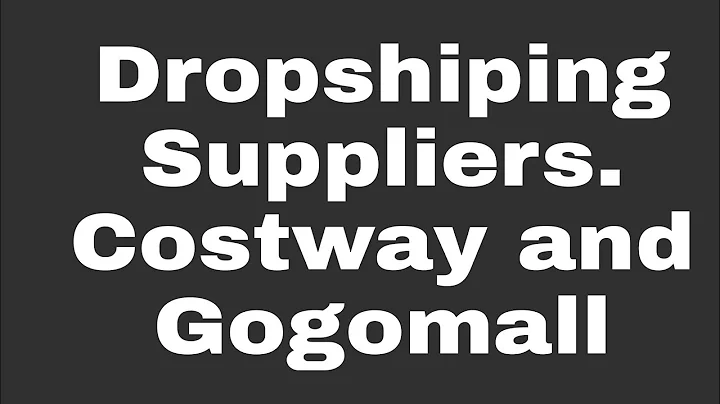Effortlessly Place Orders using Dropship Zone and Shopify
Table of Contents:
- Introduction
- How to Progress and Order with dropship Zone
2.1 Logging in to Dropship Zone and Shopify Account
2.2 Clicking on Orders
- Overview of an Order
3.1 Understanding Order Details
- Placing an Order in Dropship Zone
4.1 Adding Order Number and SKU
4.2 Checking Stock Availability
4.3 Adding Multiple Products to the Order
- Customer Information
5.1 Retrieving Customer Details
5.2 Entering Customer Information in Dropship Zone
- Submitting the Order
6.1 Verifying Shipping Information
6.2 Confirming Zero Shipping Cost
- Payment Method
7.1 Paying with PayPal or Credit Card
- Checking Order History
8.1 Navigating to Order History
8.2 Tracking Shipped Orders
- Next Steps in Dropship Zone
- Conclusion
How to Progress and Order with Dropship Zone
In this article, we will guide you on how to progress and place an order using Dropship Zone. It is essential to be logged into both your Dropship Zone account and Shopify account before proceeding with the following steps.
1. Introduction
Dropship Zone is a platform that allows seamless order fulfillment for Shopify store owners. By integrating your Shopify store with Dropship Zone, you gain access to a wide range of products that can be directly shipped to your customers.
2. How to Progress and Order with Dropship Zone
2.1 Logging in to Dropship Zone and Shopify Account
The first step is to log in to your Dropship Zone account and also ensure that you are logged into your Shopify account. This will allow smooth navigation between the two platforms.
2.2 Clicking on Orders
Once you are logged in, locate and click on the "Orders" tab. Here, you will see a list of all the orders placed through your Shopify store.
3. Overview of an Order
Before proceeding with placing an order, it is essential to have an understanding of the information provided in the order details.
3.1 Understanding Order Details
Each order will have a unique order number assigned to it. It will also contain crucial information such as the customer's name, contact information, and the products they have ordered.
4. Placing an Order in Dropship Zone
To progress with placing an order in Dropship Zone, follow the steps outlined below:
4.1 Adding Order Number and SKU
Start by entering the order number from Shopify into Dropship Zone. This will help you track the order easily in case any issues arise. Additionally, you will need to input the SKU number, which can be found under the product details in Shopify.
4.2 Checking Stock Availability
Dropship Zone will display the stock availability of the product you are ordering. Ensure that the product is marked as "in stock" before proceeding.
4.3 Adding Multiple Products to the Order
If the order includes more than one product, you can add additional items by clicking on the green button and entering the SKU number of the new product. Repeat this step for each additional product.
5. Customer Information
To complete the order, you will need to retrieve the customer's details from the order in Shopify and enter them into Dropship Zone.
5.1 Retrieving Customer Details
Locate the customer's name and contact information from the Shopify order. This information will be used when inputting the shipping details in Dropship Zone.
5.2 Entering Customer Information in Dropship Zone
Copy and paste the customer's name and shipping address from Shopify into Dropship Zone. Make sure to include a valid phone number as a point of contact for any issues related to the order.
6. Submitting the Order
Before submitting the order, it is crucial to verify the shipping information and ensure that there are no unexpected shipping costs involved.
6.1 Verifying Shipping Information
Check the shipping information to ensure that the order will be sent to the correct address. Review the shipping method and confirm that the default shipping method has zero shipping cost.
7. Payment Method
To proceed with payment, you can choose to pay using PayPal or a credit card, depending on the options available to you when logging into your Dropship Zone account.
7.1 Paying with PayPal or Credit Card
Click on "Continue" to initiate payment with PayPal or enter your debit or credit card information when prompted during the payment process.
8. Checking Order History
After placing the order, you can track its progress by accessing the order history in Dropship Zone.
8.1 Navigating to Order History
Navigate to the order history section in Dropship Zone. Here, you can find all relevant information related to your orders.
8.2 Tracking Shipped Orders
Once the order has been shipped, it will be marked as shipped in the order history. You can access detailed shipping information, including tracking numbers, for each shipped order.
9. Next Steps in Dropship Zone
Placing an order using Dropship Zone is just the beginning. There are several other functionalities and features to explore, such as uploading tracking IDs and managing refunds and exchanges with your suppliers.
10. Conclusion
Placing orders through Dropship Zone streamlines the order fulfillment process for Shopify store owners. By following the steps outlined in this article, you can progress and place orders efficiently while ensuring accurate customer information and tracking capabilities.
Highlights:
- Seamless order fulfillment with Dropship Zone and Shopify integration.
- Understanding order details and retrieving customer information.
- Adding products to orders and verifying stock availability.
- Streamlined payment options with PayPal and credit cards.
- Tracking order progress through the order history in Dropship Zone.
FAQ:
Q: Can I use Dropship Zone without a Shopify store?
A: No, Dropship Zone is specifically designed for Shopify store owners.
Q: Are there any additional fees for using Dropship Zone?
A: Dropship Zone itself does not charge any additional fees, but shipping costs may apply depending on the chosen shipping method.
Q: Can I make changes to an order after it has been placed?
A: Once an order has been submitted, it is not possible to make changes. However, you can contact Dropship Zone support for assistance.
Q: Can I use a different payment method other than PayPal or credit card?
A: The available payment methods may vary. It is best to check the options available to you when logging into your Dropship Zone account.